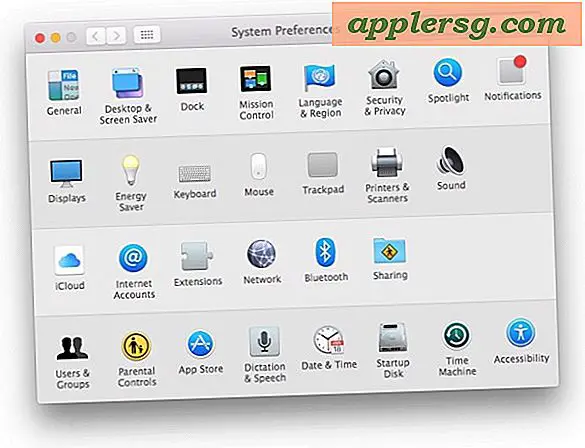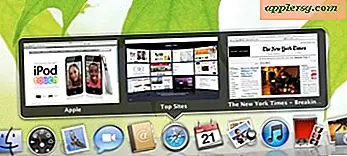Få adgang til Root Directory i Mac OS X på 4 måder hurtigt
 Ligesom andre former for unix er root-mappen i Mac OS X simpelthen /, men fra Finder tager den også navnet på din primære harddisk. Som standard er det "Macintosh HD", og nyere versioner af Mac OS er begyndt at skjule rodmappen fra brugere, fordi de fleste brugere simpelthen ikke behøver at få adgang til root-underkatalogerne. Men selvfølgelig behøver nogle Mac-brugere adgang til og komme til rodmappen på deres Mac, og det er det, vi skal vise dig, hvordan du gør her.
Ligesom andre former for unix er root-mappen i Mac OS X simpelthen /, men fra Finder tager den også navnet på din primære harddisk. Som standard er det "Macintosh HD", og nyere versioner af Mac OS er begyndt at skjule rodmappen fra brugere, fordi de fleste brugere simpelthen ikke behøver at få adgang til root-underkatalogerne. Men selvfølgelig behøver nogle Mac-brugere adgang til og komme til rodmappen på deres Mac, og det er det, vi skal vise dig, hvordan du gør her.
Bemærk, at hvis du omdøbt Macintosh HD til noget andet, skal du udskifte dit navn gennem hele gennemgangen her, når det er nødvendigt.
4 måder at få adgang til Root Directory of Mac OS
Vi dækker fire forskellige måder for at få adgang til rodmappen i MacOS, MacOS og Mac OS X. Dette gælder for alle versioner af moderne Mac-systemsoftware.
1: Brug genvejstastaturgenvejen
Gå til mappe er nemt en af de mest nyttige tastaturgenveje i Mac OS X Finder, da du kan springe hvor som helst med det samme, og rodmappen er ingen undtagelse:
- Overalt på Mac-skrivebordet, tryk på Command + Shift + G, skriv derefter / og tryk tilbage for at hoppe til root (Macintosh HD)

Hvis du ikke har brug for hyppig adgang til rodmappen, kan du bruge tastaturgenvejen mest muligt. Derudover vil brugen af generisk / stien altid gå til rodmappen, selvom nogen omdøbt "Macintosh HD" til noget andet, hvilket gør det universelt på tværs af alle Mac'er.
2. Træk og slip "Macintosh HD" i Finder Sidebar
Placering af Macintosh HD i Finder Sidebar Favoritter listen giver mulighed for hurtig hurtig adgang og træk og slip support:
- Åbn et Finder-vindue til en anden mappe end 'Alle mine filer' og klik på titellinjen, og træk hele vejen ned til computerens navn
- Træk "Macintosh HD" i Finder sidebjælken

Nu klikker du på Macintosh HD, hopper øjeblikkeligt til rodmappen.
3: Vis harddiske på skrivebordet for at afsløre "Macintosh HD"
For dem, der kan klare at holde deres desktops ubesværede, er det muligt at have konstant hurtig adgang til rod ved at vise harddiske på skrivebordet:
- Fra hvor som helst i Finder, trækker du ned Finder menuen og vælger "Preferences"
- Under fanen "Generelt" skal du markere afkrydsningsfeltet ud for "Harddiske" for straks at vise Macintosh HD (og enhver anden tilsluttet harddisk)
Viser harddiske på skrivebordet var faktisk standardadfærd forud for de seneste versioner af Mac OS X, men de fleste brugere forlader aldrig deres hjemmekatalog for filadgang, og det blev det nye Finder-vinduesstandard i stedet for, før de endelig resulterede i "All My Filer "i de nyeste versioner af Finder.
4: Komme til / ved kommandolinje
Enhver, der kommer fra en unix-baggrund, finder denne ene indlysende, men adgangen til root directory er altid mulig ved at bruge cd-kommandoen:
cd /
En anden mulighed er at bruge kommandolinjen og åbne for at bringe rodmappen i GUI'en via Finder:
open /
Underkataloger kan også lanceres gennem åbne ved at pege på deres givne vej.
Hvorfor kan jeg ikke se / bin, / etc, / usr, / var, / private og andre Unix Directory Structure Items?
MacOS og Mac OS X læner sig på den forsigtige side og gemmer de fleste rodmappeindhold fra Finder som standard. Hvis du ved hvad du laver og skal afsløre alt og alle underkataloger (som ls -a / ville vise på kommandolinjen), skal du indstille skjulte filer, der skal vises af Mac OS X Finder. De mapper og filer, der anses for skjulte ved hjælp af kommandoen chflags eller dem, der indeholder en periode foran navnet, vises i lysegrå, men er alligevel tilgængelige og navigerbare af Finder:

Bemærk, at rodmappen i en unix-filsystemstruktur er stort set det højeste niveau i filsystemhierarkiet, og er helt anderledes end root-brugerkontoen, hvoraf sidstnævnte giver administrativ adgang på højt niveau til en Mac.
Når du er inden for rodmappen i Mac OS, støder du på mange forskellige skjulte og synlige mapper og mapper, der udgør komponenterne i operativsystemet. Hvis du vil have lidt mere information om, hvad disse mapper betyder, kan du læse her, der forklarer Mac OS X-katalogstrukturen en smule.