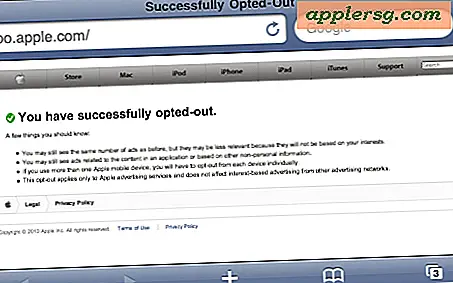Sådan tilføjes tekst til billeder nemt ved hjælp af eksempelvisning i Mac OS X

Tilføjelse af tekst til billeder er en ret simpel proces til at begynde med, der gøres endnu nemmere med Preview, den grundlæggende billedvisningsprogram, der er samlet på alle Mac'er. De fleste mennesker tænker ikke på Preview, når de tænker på at lave justeringer og redigeringer på billeder som dette, men det virker fint, og fordi Preview har sendt med alle versioner af Mac OS X fra tidernes begyndelse, har du aldrig at downloade en tredjepartsapp til blot at placere nogle ord på et billede.
Dette giver dig mulighed for at placere tekst, ord, sætninger og tegn på enhver billedfil, der kan åbnes i Preview-appen, fra JPEG, PICT, GIF, PSD, PDF, TIFF og mange andre billedfilformater. Hvis du aldrig har slået ind i Previews skrifttype og tekstværktøjer, kan du bruge dem.
Sådan tilføjes tekst til billeder med Preview Text Tool på Mac
- Åbn billedet for at tilføje tekst til Preview-appen
- Klik på den lille værktøjskasse-ikonknap, som er knappen "Vis rediger værktøjslinje" på værktøjslinjen *, og vælg derefter knappen "Tekstværktøj"
- Klik med tekstværktøjet på sektionen af foto, hvor du skal tilføje teksten, og skriv derefter de ord, du vil tilføje
(* Bemærk, at nogle versioner af Preview viser et lille blyantikon som Rediger-knappen, og nyere versioner af Preview bruger en lille værktøjskasse til at se ikonet for knappen Rediger. Du kan også vælge "Vis rediger værktøjslinje" eller "Vis markeringsværktøjslinje" fra menuen "View" i Preview app for at opnå samme effekt og vise redigeringsindstillingerne.)
Sådan ser dette ud, afhænger lidt af den version af Preview, der kører på den specifikke version af Mac OS X. Bare rolig, vi har begge dækket.
Dette er knappen for at trykke på for at afsløre redigeringsværktøjslinjen, tekstværktøjet er 'T'-bogstavet, der vises i redigeringsværktøjslinjen i sig selv:

I tidligere versioner af Preview er knapperne til at vise redigeringsværktøjerne og tekstværktøjer som følger:

Når teksten er placeret, kan du flytte den rundt ved blot at gribe den med markøren.
Ændring af skrifttype, tekststørrelse, farve på billeder i eksempelvisning på Mac
Det er nemt nok at tilføje tekst, men du kan også stylisere det ved at ændre skrifttype, skriftstørrelse eller farve:
- Skift skrifttype eller skriftstørrelse ved at vælge al tekst (Command + A) og derefter trykke på knappen "Show Fonts"
- Skift farve ved at vælge teksten og vælge en ny farve fra menuen Farver eller ved at vælge "Anden farve" og finde en i farvevalg
Og her er tekstværktøjer, farvevælger og skrifttypeværktøjer:

Her er, hvad Preview ser ud, med både skrifttyper og farvepaneler åbne:

Når du er færdig, skal du gemme billedet som normalt eller bruge "Gem som" eller "Eksporter" for at oprette en ny fil med teksten placeret på billedet.
Denne video gennemgang viser, hvor hurtigt hele denne proces er. Det tager et øjeblik at åbne en fil, tilføje lidt tekst til billedet, justere det og gem filen. Ikke dårligt for et enkelt værktøj bundtet med Mac OS X:
Du kan også bruge Preview til at tilføje tegneserie stil talebobler til billeder, hvis du har lyst til at gå med et mere fedtigt udseende.
Forhåndsvisning er ret anstændigt, men hvis du leder efter flere muligheder for stylisering af teksten, skal du vende sig til tredjeparts applikationer. Interessant nok kan du ikke tilføje ord eller tekst til billeder med iPhoto, i det mindste med de nuværende versioner, selvom det kan ændre sig i fremtiden. En enkel og gratis tredjepartsløsning er at bruge Skitch, som tilbyder et par flere tekst styling muligheder som skitseret tekst, eller bedre endnu, gå alt ud og køb en app som Pixelmator, som er en fuldverdig billedredaktør og Photoshop-konkurrent på en brøkdel af prisen ($ 15 som ved skrivning).