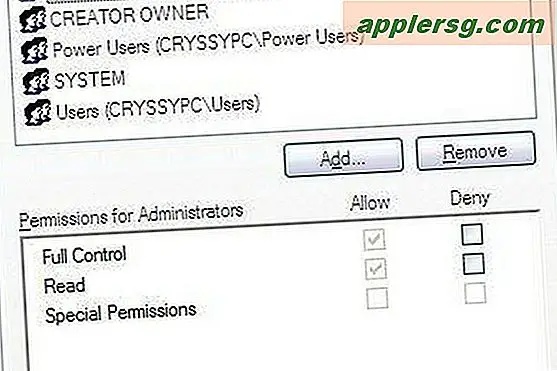Fastsættelse af Wi-Fi-problemer i OS X El Capitan

Selv om Apple i vid udstrækning har løst de wi-fi-problemer, der var vedvarende i nogle Mac'er med tidligere OS X-udgivelser, kan nogle brugere med OS X El Capitan støde på problemer med trådløse netværk efter opdatering til den nyeste OS X-udgivelse. Typisk er Wi-Fi-problemerne i form af at tabe forbindelser eller underligt lave hastigheder, og den gode nyhed er, at de normalt er en nem løsning.
For de fleste Mac-brugere, der oplever problemer med wi-fi-forbindelser i OS X El Capitan, er det bare at dublere gamle præferencefiler efterfulgt af at oprette en ny netværksplacering med brugerdefinerede DNS-indstillinger, og en MTU-ændring er nok til at løse eventuelle wi-fi-problemer de har kan have haft. Dette er en proces i flere trin, men ikke særlig vanskelig.
Du skal slette et par systemniveau præferencefiler og oprette en ny netværksplacering. Før du starter, skal du starte og udfylde en sikkerhedskopi af Mac'en med Time Machine. Gå ikke over sikkerhedskopier.
Papirkurv Eksisterende Wi-Fi-indstillinger i OS X til Start Fresh
- Opret en ny mappe på dit skrivebord kaldet 'wifi prefs backup' eller noget indlysende
- Sluk Wi-Fi fra menupunktet øverst til højre i OS X
- Gå til Finder (smiley face icon i Dock), og tryk på Command + Shift + G for at hente kommandoen Gå til mappe, vælg den følgende vej præcis:
- Tryk igen for at gå til den pågældende mappe, find derefter og vælg de følgende filer:
- Flyt alle disse filer til den mappe, du oprettede i trin 1 på skrivebordet (du kan også slette dem, hvis du er sikker og har lavet en sikkerhedskopi)
- Genstart Mac'en
- Tænd Wi-Fi fra menuen Trådløs netværk igen i øverste højre hjørne af OS X
/Library/Preferences/SystemConfiguration/
com.apple.airport.preferences.plist com.apple.network.identification.plist
com.apple.wifi.message-tracer.plist
NetworkInterfaces.plist
preferences.plist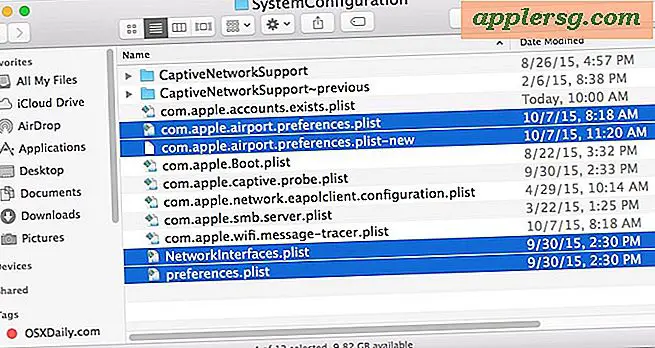
Hvis din Wi-Fi fungerer nu, fantastisk, men for de fleste brugere, er du ikke helt færdig endnu! Nu skal du oprette en ny brugerdefineret netværksplacering.
Opret en ny Wi-Fi-netværksplacering med brugerdefineret DNS
- Afslut alle åbne apps, der bruger wi-fi eller netværk (Chrome, Safari, Mail osv.)
- Gå til Apple-menuen og vælg "Systemindstillinger"
- Vælg kontrolpanelet "Netværk", og vælg derefter Wi-Fi fra listen på venstre side
- Klik på "Placering" -menuen og vælg "Rediger steder", og klik derefter på knappen [+] plus for at oprette en ny placering, hvilket giver den nye placering et let identificerbart navn som "Fixing My WiFi" og klik på "Done" for at tilføje det
- Ved siden af "Netværksnavn" slutter du til Wi-Fi-netværket og godkender med routerns adgangskode som normalt
- Vælg derefter knappen "Avanceret" i nederste hjørne af Netværksindstillinger, og gå til fanen "TCP / IP", vælg "Forny DHCP Lease"
- Gå derefter til fanen "DNS", og på venstre side "DNS-servere" -liste, klik på knappen [+] plus for at tilføje en ny DNS-server * - Jeg bruger 8.8.8.8 og 8.8.4.4 til Google DNS, men du kan vælg hvad du vil
- Vælg derefter fanen "Hardware", og vælg derefter "Manuel" ved siden af "Konfigurer".
- Skift "MTU" til "Custom" og indstil MTU nummer til 1453, og klik derefter på "OK"
- Endelig skal du vælge "Apply" knappen for at angive dine netværksændringer




* Hvis du ikke er sikker på, hvad DNS skal bruge, kan du finde de hurtigste DNS-servere til din situation med et benchmarking-værktøj. Typisk er de hurtigste servere Google DNS og OpenDNS, men resultaterne kan variere pr. Region.
Nu skal trådløs forbindelse fungere fejlfrit i OS X og tilbage i fuld hastighed. Prøv det ved at navigere rundt på nettet, lave en hastighedstest og bare bruge internettet som normalt.
Løsningen skitseret ovenfor arbejder næsten altid for at løse problemer med trådløse netværk i OS X, især hvis de opstår efter opdatering til en ny version af systemsoftwaren eller en punktudgivelse.
Yderligere Wi-Fi fejlfindingstips
Hvis du stadig har problemer med wi-fi i OS X 10.11 eller nyere, kan du prøve følgende:
- Genstart Mac'en i Safe Mode, og genstart derefter igen (disse dumper caches)
- Genstart den Wi-Fi-router, Mac'en forbinder til
- Opdater Wi-Fi-routerens firmware, hvis en opdatering er tilgængelig
- Deltag i et 2, 4 GHz netværk N netværk i stedet for et 5 GHz G netværk eller B netværk
- Nulstil Mac SMC
- Ekstrem: Prøv at rengøre installer OS X El Capitan
- Ekstremt: Hvis alt andet fejler, nedgrader fra OS X EL Capitan til den tidligere version af OS X på samme Mac med Time Machine
Har du haft wi-fi problemer eller problemer med OS X El Capitan? Har dette arbejdet for at løse dem for dig? Lad os vide i kommentarerne, eller hvis du havde en anden løsning, så lad os det også vide!