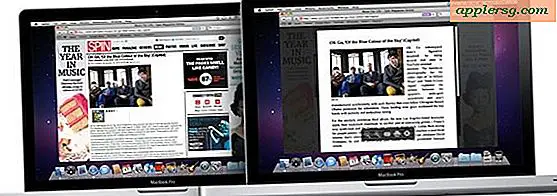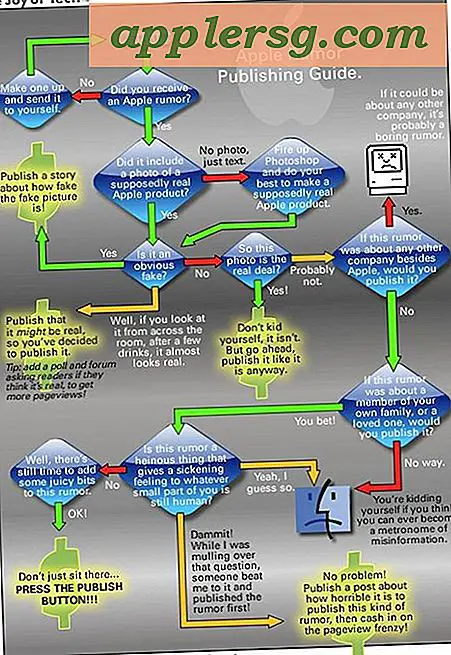Sådan tagger du filer på iPhone og iPad

Brug af filetiketter kan hjælpe med at arrangere, organisere og prioritere dokumenter, filer og data. Nu da iOS har en dedikeret filer-app til iPhone og iPad, kan du finde det nyttigt at vide, at du kan tagge varer, filer, dokumenter, billeder eller noget andet, der er gemt i appen Filer til iOS, ligesom du kan tagge filer i Mac Finder. Og måske bedst af alt, hvis de taggede filer gemmes i iCloud Drive, synkroniseres de med andre iOS-enheder og Mac'er med samme tag.
Tagning af filer i iOS er en simpel proces, men det er let overset. Denne vejledning viser dig, hvordan du tagger en enkelt fil, hvordan du tagger flere filer, og hvordan du kan se tagget filer i iOS-filer-appen.
Appen Filer er tilgængelig på alle iPhone- og iPad-enheder, der kører iOS 11 eller nyere. Tutorialet her er demonstreret på en iPhone, men adfærd er den samme på en iPad også.
Sådan tagger du filer i filer App til iPhone og iPad
Du kan tagge enhver fil hurtigt fra iOS Files-appen ved at følge disse trin:
- Åbn appen "Filer" på iPhone eller iPad
- Naviger til den eller de filer, du vil mærke, og tryk på den fil, du vil tagge
- Fra forhåndsvisning af filen, tryk på Deling-knappen, det ligner en boks med en pil, der flyver ud af den
- Tryk på knappen "+ Tag" i delingspanelet
- Vælg det eller de filmærker, du vil bruge ved at trykke på dem, og tryk derefter på knappen "Udført"





Det er det, din valgte fil vil blive mærket med det tag, du selv har valgt.
Hvis du synkroniserer data med iCloud, bliver filmærkerne snart synkroniseret med andre enheder. Og ja, hvis du tagger en fil fra iCloud Drive på Mac'en, synkroniseres det også med den tilknyttede fil til iPhone eller iPad via Filer app.
Sådan tagger du flere filer i iOS-filer App
Du kan også tagge flere filer på samme tid fra appen Filer i iOS, sådan fungerer det:
- Åbn appen Filer i iOS
- Naviger til de filer, du vil tagge, og tryk så på knappen "Vælg" i hjørnet af appen Filer
- Tryk nu for at vælge hver fil, du vil tagge
- Tryk på ikonet Deling, og tag derefter filerne som ønsket, og vælg "Udført", når du er færdig
Uanset om du tagger en fil eller mange filer, er det op til dig.
Sådan ses Tagged Files i iOS-filer App
Selvfølgelig kan du nemt se de taggede filer fra iOS Files-appen også. Dette er også hvor kraften i filmærkning kan være ekstra nyttig, fordi du kan bruge filetiketter til hurtigt at se og redigere elementer, du har tagget, uden at skulle navigere til, hvor deres oprindelige placering er i Fil-appen eller filsystemet.
- Åbn appen 'Filer' og gå til hovedskærmbilledet Gennemse til dit rodkatalogvalg
- Rul ned for at finde sektionen "Tags", og tryk derefter på et hvilket som helst mærke for at se de filer, der matcher det pågældende tag

Bemærk, at i iPad vises sektionen Gennemse i sidebjælet Filer, hvis enheden er orienteret vandret.
For Mac-brugere, der læser dette og undrer sig om mærkning direkte i Finder i Mac OS eller fra iCloud Drive, kan du tagge filer på Mac'en med træk og slip eller med en genvejstastaturgenvej, og fjern også tags lige så godt .
Selvom tagging er ret nyt for iOS-verdenen med filer-app, har funktionen Tags eksisteret på Mac i meget lang tid, hvor den tidligere blev kaldt "Labels", før de blev mærket som mærker i nyere Mac OS-udgivelser. Anyway, nyd dine tags!