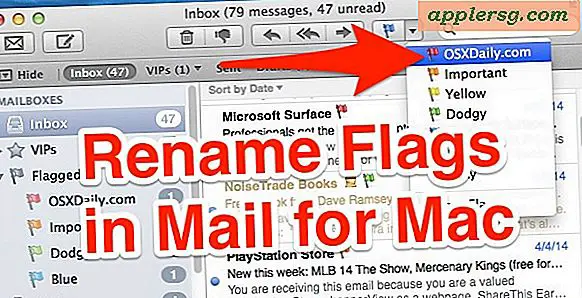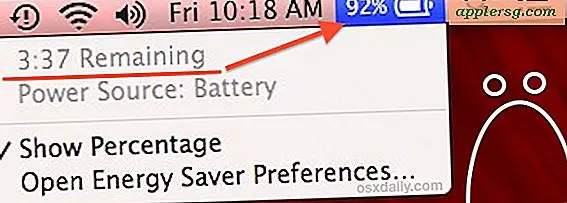Sådan omdannes livevideo til animation
Elementer, du har brug for
Digitale optagelser
After Effects CS3
Photoshop CS3
Tv-reklamer og film som "A Scanner Darkly" har vist animationen fra live-videoeffekten. Selvom denne effekt faktisk begyndte med teknikker, der blev brugt i tidlige animerede film som Snehvide, blev teknikken sjældent brugt, da det krævede et rum fyldt med animatorer for at opnå det. Takket være teknologien kræver det kun få trin at omdanne live video til animation og kan oprettes af alle med en computer, nogle optagelser og et par programmer.
Optagelser i After Effects
Åbn After Effects. Gå til "File> Import> File", find dine optagelser, og tryk på "Open".
Gå til "Komposition> Ny", og tryk på "OK".
Gå til "Komposition> Lav film", og "Render-køen" skal dukke op. Klik på ordet "Lossless" under "Bedste indstillinger." Under rullemenuen "Format" skal du vælge "PNG-sekvens" og trykke på "OK". Klik på kompositionens navn ved siden af "Output til", og opret en ny mappe kaldet "Anime 1."
Photoshop og animationseffekten
Åbn Photoshop. Gå til "File> Open". Vælg et af billederne i mappen "Anime 1", og tryk på "Åbn".
Gå til "Vindue> Handlinger", klik på ikonet "Opret ny handling", der ligner post-it-noter i bunden af dette vindue. Navngiv denne effekt "Animationseffekt." Og tryk på "Optag."
Gå til "Lag> Duplikatlag", og tryk på "OK" for at duplikere dette lag.
Gå til "Filter> Sløring> Slør overflade." Indtast fra top til bund "5" og "8." Tryk på "OK".
Kopier dette lag. Vælg dette nye lag, og gå til "Billede> Justeringer> Desaturat." Klik på fanen "Kanaler". "Ctrl + klik" på pc eller "cmd + klik" på Mac, mens du vælger RGB-laget. Klik på fanen "Lag". Gå til "Vælg> omvendt." Gå til "Lag> Nyt> Lag", og tryk på "OK". Gå til "Rediger> Udfyld". Vælg "Sort" under "Indhold", og tryk på "OK". Tryk på “cmd + D” på Mac eller “ctrl + D” på PC for at fravælge.
Sluk for de to øverste lag ved at klikke på ikonet "Øje". Vælg den første "Baggrundskopi", og gå til "Filter> Kunstnerisk> Udskæring." Indtast fra top til bund "8", "3", "3." Tryk på "OK". Dupliser dette lag, og skift "Blandingstilstand" til "Overlay".
Tænd for laget, der sidder øverst, og vælg det. Gå til "Kunstnerisk> Plakatkanter." Indtast fra top til bund "2", "2", "6." Skift dens "blandingstilstand" til "blødt lys".
Efterbehandling af Photoshop
Tænd det øverste lag. "Ctrl + klik" på pc eller "cmd + klik" på Mac, og tryk derefter på "Mask Tool" i bunden af "Layers" -panelet. Det skal se ud som en firkant med en cirkel i. Gå til "Filter> Pixelate> Farvetone," skift "Max. Radius ”til 8, og tryk på“ OK ”. Gå til "Billede> Justeringer> Inverter." Skift "Blending Mode" til "Blødt lys", og skift "Opacity" til 65%.
Gå til "File> Save as." Opret en ny mappe med navnet "Anime Mov", skift format til "PNG", og tryk på "Gem".
Gå tilbage til vinduet "Handlinger" og tryk på "Stop-ikonet." Luk dette billede uden at gemme. Slet billedet fra mappen "Anime Mov".
Gå til "File> Automate> Batch." vælg "Animationseffekt" i rullemenuen "Handling". Tryk på "Vælg" under "Kilde", og vælg mappen "Anime 1". Tryk på "Vælg" under "Destination", og vælg "Anime Mov" -mappen. Sørg for, at "Tilsidesæt kommandoer" Gem som "kommandoer" er markeret. Klik på "Gem som" under "Fejl", og opret en mappe til disse fejl. Tryk på "OK".
Tilbage i After Effects
Åbn After Effects. Træk mappen "Anime Mov" ind i "Projektpanel".
Lav en ny komposition og træk denne PNG-sekvens ind i "Tidslinjen".
Gå til "File> Export> QuickTime Movie", og tryk på "OK".