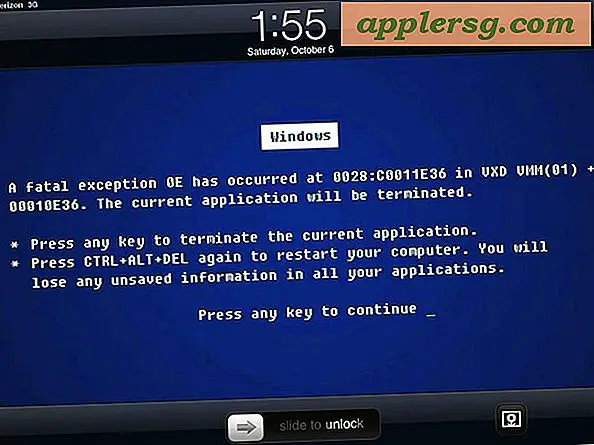3 måder at se zip og arkivere indhold uden ekstraktion i Mac OS X
 Spekulerer på, hvad der er i den zip-fil eller det arkiv du downloadede, men du vil ikke udtrække det for at finde ud af det? Måske jager du rundt i en se af arkiver for en bestemt fil, du lynkede for et stykke tid siden, men du er ikke helt sikker på, hvilket arkiv der indeholder det? Du kan nemt kigge ind i lynlåse og andre arkivformater for at se deres indhold uden at pakke dem ud eller komprimere dem, hvilket er en glimrende måde at kontrollere, om et bestemt arkiv har en fil eller mappe, du leder efter, og for at sikre dig at du har downloadet den rigtige fil.
Spekulerer på, hvad der er i den zip-fil eller det arkiv du downloadede, men du vil ikke udtrække det for at finde ud af det? Måske jager du rundt i en se af arkiver for en bestemt fil, du lynkede for et stykke tid siden, men du er ikke helt sikker på, hvilket arkiv der indeholder det? Du kan nemt kigge ind i lynlåse og andre arkivformater for at se deres indhold uden at pakke dem ud eller komprimere dem, hvilket er en glimrende måde at kontrollere, om et bestemt arkiv har en fil eller mappe, du leder efter, og for at sikre dig at du har downloadet den rigtige fil.
Der er nogle få nemme måder at se zip-indhold på en Mac på, og vi vil dække tre af dem, hvoraf to er zip-centriske kommandolinjebaserede og indbygget i alle versioner af OS X (og mange andre unix- og linux-variationer for det materie), og en anden tilgang, der bruger en gratis tredjepartsfunktion og Quick Look for hurtigt at se på arkivernes indhold.
Se Ziparkivets indhold med zip info
Den mest informative for lynlåse og måske det letteste at huske er kommandoen 'zipinfo'. Det er den mest basale brug, det kræver ingen flag eller noget fancy, bare peg det på en zip-fil, og du får vist en komplet liste over arkiverne indhold, filstørrelsen af hvert element i arkivet, filantal, total størrelse af zip'en, læs / skrive / eksekveringsrettighederne pr. fil, filændringsdato og -tid, komprimeringsniveauet og effektiviteten af komprimeringen og selvfølgelig filnavne. Alle disse oplysninger er afsløret uden at komprimere zip.
zipinfo archivename.zip
Her er et eksempel på kommandoen og nogle eksempler på output, husk output ser altid renere ud i terminalen end det gør på en webside:
$ zipinfo archive.zip
Archive: archive.zip 1743 bytes 5 files
-rw-r--r-- 2.1 unx 4068 bX defN 11-May-13 14:25 magicsample.conf
-rw-r--r-- 2.1 unx 204 bX defN 16-May-13 09:38 magicfile
-rw-r--r-- 2.1 unx 132 bX defN 21-May-13 12:44 testingsomething.txt
5 files, 4486 bytes uncompressed, 991 bytes compressed: 77.9%
Zipinfo-kommandoen fungerer kun for zip-arkiver, og den vil ikke se indholdet af adgangskodebeskyttede lynlåse.
Kontrol af zip-indhold med unzip
En anden måde at se indholdet af lynlåse på er at bruge den velkendte 'unzip'-kommando med et simpelt -l-flag. Den rapporterede information er ikke så detaljeret som 'zipinfo', men indeholder stadig meningsfulde detaljer, herunder individuel filstørrelse, filændringsdato og -tid, total filtælling og filnavne.
unzip -l archivename.zip
Sample output af kommandoen er vist nedenfor:
$ unzip -l archive.zip
Archive: archive.zip
Length Date Time Name
-------- ---- ---- ----
4068 05-11-13 14:25 magicsample.conf
204 05-16-13 09:38 magicfile
132 05-21-13 12:44 testingsomething.txt
-------- -------
4486 5 files
For de fleste anvendelser er det nok bedst at bruge zipinfo-kommandoen, hvis det ikke er forenklet, end det er en udvidet rapportering af arkivindhold. En fordel at unzip er imidlertid, at den vises på flere unix-platforme end zipinfo, hvilket betyder at du skal finde den kompatibel med næsten alle operativsystemer, du kører over, mens zipinfo ofte ikke er så almindeligt at komme over. Ikke desto mindre er zipinfo bundtet i stort set alle versioner af Mac OS X, så hvis du primært er en Mac-bruger, skal du aldrig have problemer med at bruge den, selvom du går tilbage i tid med en meget tidlig OS X-version.
Igen vil unzip -l kun se indholdet af .zip-filer, så hvis du leder efter en altomfattende løsning til visning af indholdet i mange arkivformater, gå med BetterZipQL-værktøjet, dækker vi næste gang.
Se indholdet af ethvert arkiv uden ekstraktion via Quick Look
Hvis du hellere ikke graver rundt i kommandolinjen, kan du bruge et frit tredjepart Quick Look-plugin til at se indholdet af lynlåse og næsten alle andre arkivfiler uden at udvinde dem. Kaldet "BetterZip QuickLook Generator" er pluginet nemt at installere og bruge, og det virker med de nyeste versioner af OS X. BetterZipQL er fantastisk af et par grunde, det er hurtigt og nemt at bruge takket være Quick Looks nem adgang fra mellemrumstasten, plus den understøtter meget mere end zip, så du kan se alle de følgende arkivformater uden at udvinde dem: ZIP, TAR, GZip, BZip2, ARJ, LZH, ISO, CHM, CAB, CPIO, RAR, 7-Zip, DEB, RPM, StuffIt's SIT, DiskDoubler, BinHex og MacBinary. Godt hej?
Hvis du vil bruge BetterZipQL til at se indholdet af alle disse arkivformater, skal du downloade og installere BetterZipQL først. Sådan gør du det, plus hvordan du bruger det, når du har gennemgået den enkle installationsproces:
- Download BetterZip til Quicklook her og komprimer det
- Fra Finder, tryk Kommando + Skift + G for at kalde Gå til mappe og gå til / Bibliotek / QuickLook /
- Træk den unzipped BetterZipQL.qlgenerator fil i den / Library / QuickLook / folder
- Åbn Terminal og genstart Quick Look-dæmonen for plugin'en, der skal indlæses:
- Find nogen zip-fil i Finder, vælg den, og tryk derefter mellemrumstasten for at se indholdet
qlmanage -r
Den viste zip (eller et andet arkiv) vil se ud som følger, du kan interagere med mapper og hierarkier til at grave dybere ind i arkivformater, hvis du ønsker det:

BetterZipQL er fantastisk, men grænsefladen er klart designet til tidligere versioner af OS X, så det ser lidt ud af sted med de mere subtile lysere udseende af nyere versioner af Quick Look. Ikke desto mindre fungerer det stadig godt, og det funky mismatched udseende er næppe nogen grund til ikke at downloade det og bruge det fantastiske gratis værktøj.
Hvad med at se arkiver i iOS?
Ikke på en Mac, men stadig nødt til at se, hvad der er i et arkiv? Hvis du er på farten med en iPhone, iPad eller iPod touch og vil kontrollere indholdet af zip, rar, sit eller mange andre arkivformater, kan du bruge det fremragende gratis WinZip-værktøj til visning af indhold, plus det kan også åbne og udtrække lynlås og andre arkivformater, du kan læse mere om lynlåse og iOS her, hvis du er interesseret.
Hoveder op til MacWorld for zipinfo-tricket og for at finde værktøjet BetterZip Quick Look. Jeg har brugt værktøjet Unzip -l i årevis, og det er altid godt at finde nye alternativer.