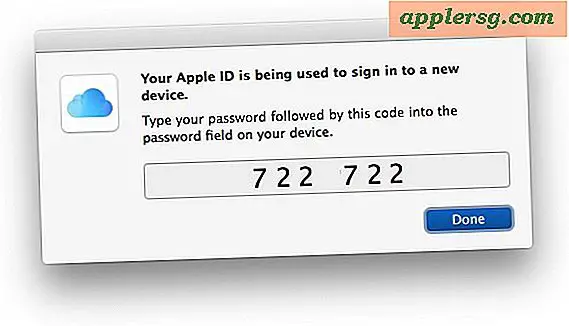Sådan slettes Cache & History i Chrome til Mac OS X
 Som alle webbrowsere opretholder Google Chrome cache og historie for brugerens browservaner, så de ofte besøgte websider er hurtigere at indlæse igen, og så brugerne nemt kan hente og vende tilbage til websteder, de besøgte før. Der er mange gange, hvor Mac-brugere måske ønsker at rydde ud Chrome-cache, webdata, downloadhistorik, cookies og browserapporter, ofte til udvikling, fejlfinding eller privatlivets formål, og dermed vide, hvordan du fjerner disse browserdata i Google Chrome og Chrome kanariske webbrowsere af OS X er nyttige.
Som alle webbrowsere opretholder Google Chrome cache og historie for brugerens browservaner, så de ofte besøgte websider er hurtigere at indlæse igen, og så brugerne nemt kan hente og vende tilbage til websteder, de besøgte før. Der er mange gange, hvor Mac-brugere måske ønsker at rydde ud Chrome-cache, webdata, downloadhistorik, cookies og browserapporter, ofte til udvikling, fejlfinding eller privatlivets formål, og dermed vide, hvordan du fjerner disse browserdata i Google Chrome og Chrome kanariske webbrowsere af OS X er nyttige.
Sådan slettes Chrome Cache, Browsing History, og Web Data fra Google Chrome i Mac OS X
Den nemmeste måde at tømme Chrome-browserens caches og webdata på er via den indbyggede clearingmekanisme. Dette er let tilgængeligt og tilpasses i Chrome-browseren på Mac:
- Åbn Chrome, hvis du ikke allerede har gjort det, og gå til menuen "Chrome"
- Vælg "Ryd browserdata" i menulisten
- På skærmen "Ryd browserdata" i Chrome skal du vælge hvilke webdata og cacher du ønsker at slette, og vælg den periode, der skal slettes fra: (Vælg "tidens start", hvis du ønsker at slette alle data fra alle perioder af Chrome brug)
- Gennemse historie - dette er oversigten over websider og websteder, du har besøgt i Chrome
- Downloadhistorik - en oversigt over filer, der er downloadet i Google Chrome
- Cookies og andet websted og plugin-data - Cookies kan omfatte tilpasninger og præferencer for bestemte websider samt brugerdata
- Cachelagrede billeder og filer - de lokalt lagrede cache-filer og medier fra websider, der er besøgt i Chrome (mere om de nøjagtige placeringer af disse data om et øjeblik)
- Passwords - eventuelle gemte påloggninger, brugernavne, godkendelsesoplysninger
- Autofyld formular data - enhver information, der er valgt til at holde i autofyldning, typisk adresser
- Hosted app data - browser baseret apps lokale data og præferencer
- Indholdslicenser - normalt til multimedie
- Vælg "Ryd browserdata" for at tømme caches, historik og webdata fra den valgte tid (igen, vælg "begyndelsen af tiden" for at slette alle data fra Chrome)


Chrome-indstillingsbaseret tilgang til fjernelse af browsercaches er stort set den samme i alle versioner af browseren, uanset om den er omfattet i Mac OS X eller i Linux eller Windows. Selv om cache og historie i Chrome for iOS er slettet, er det stort set den samme, selvom adgang til indstillingsmenuen er anderledes på den mobile side af ting sammenlignet med desktopversioner.
Google Chrome Lokal Cache-placering i Mac OS X
En anden mulighed er at manuelt slette Chrome-cache og webdata baseret på filsystemet på en Mac. Dette ligner manuelt tømning af cache i Safari til Mac, og er bedst forbeholdt kun mere avancerede brugere.
Chrome-cache-filer gemmes på to primære steder i brugermappen i OS X, disse kan fås direkte fra brugerbiblioteksmappen eller med kommandoen Kommando + Skift + G Gå til mappe, de direkte stier er som følger:
~/Library/Caches/Google/Chrome/

~/Library/Application Support/Google/Chrome/Default/Application Cache/

Hvis du vil ændre eller slette Chrome Cache-filer manuelt, skal du sørge for at afslutte programmet, inden du gør det.
Du må ikke redigere eller slette cachefiler eller mapper manuelt, medmindre du ikke længere vil have cache for browseren, være tilgængelig for disse sider.
Kender du andre nyttige tricks til at rydde cache og browser data i Chrome? Lad os vide i kommentarerne.