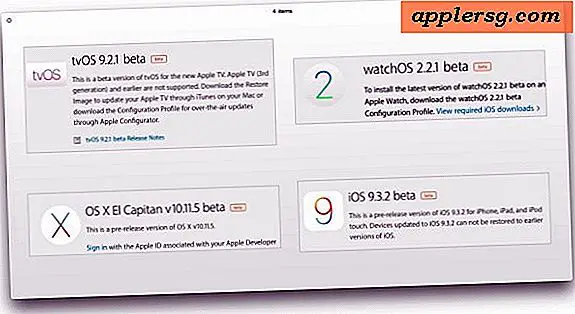Sådan aktiveres AirPlay Mirroring i iOS for at streame en iPhone, iPad eller iPod Touch-skærm trådløst

AirPlay Mirroring sender præcis, hvad der på iPhone eller iPad er trådløst over til et Apple TV eller en kompatibel AirPlay-modtager-app på en Mac eller PC som Reflector eller XBMC, herunder lydstrømmen, hvis en er tilgængelig. Denne spejlfunktion er fantastisk til demonstrationer, præsentationer, billedfremvisning, videovisning på en større skærm, spil på en større skærm, optagelse af en iOS-skærm og meget mere.
Mens iOS AirPlay Mirroring er let at bruge, fungerer det, kan det medføre forvirring og få nogle brugere til at tro, at det slet ikke virker. Desuden er AirPlay og Mirroring gemt som standard i iOS, og du skal opfylde nogle få grundlæggende krav, før du finder funktionen tilgængelig til brug på en iOS 9, iOS 8 eller iOS 7-enhed. Dette gør det lidt anderledes end, hvordan det virker fra en Mac, hvor det altid er synligt, men ikke nødvendigvis brugbart, men når du lærer at bruge det på din iDevice, finder du det ikke kompliceret.
AirPlay-spejlingskrav til iOS
- En AirPlay-modtager / server - dette kan være et Apple TV, Reflector eller XBMC osv
- IPhone, iPad eller iPod touch skal være nye nok til at understøtte AirPlay Mirroring, der kører iOS 7 eller nyere
- Både den sende iOS-enhed og den modtagende AirPlay-enhed skal være på samme wi-fi-netværk
Forudsat at du opfylder disse grundlæggende krav, kan du komme i gang med at streame iOS-skærmen til et større display.
Sådan bruger du AirPlay Mirroring i iOS
Før du gør noget andet, skal du sørge for at iPhone, iPad, iPod touch er på samme trådløse netværk som AirPlay-modtageren, det er nødvendigt, ellers kan de to enheder ikke kommunikere med hinanden.
- Tænd for Apple TV, eller start appen AirPlay Receiver på en computer
- Træk op fra bunden af iOS-skærmen for at hente Control Center
- Tryk på knappen "AirPlay"
- Vælg navnet på AirPlay-modtagerenheden fra menuen, og skift derefter "Mirroring" til ON for at sende iOS-skærmen til modtageren

IPhone-, iPad- eller iPod touch-skærmen vises nu på Apple TV eller Mac eller PC, hvis de kører en AirPlay-modtager-app.
Ved hjælp af en iPhone afspejlet til en Mac, der kører Reflector-appen som et eksempel, så ser det sådan ud:

Det er vigtigt at bemærke, at AirPlay-indstillingen ikke vil være tilgængelig, hvis receiverenheden ikke findes . Såfremt "AirPlay" ikke er synligt i Control Center, skal du sørge for, at AirPlay-modtageren er online og aktiv (hvilket betyder, hvis det er en app, at appen er åben og kører på computeren) og dobbeltsjekker, at begge AirPlay-streamingenheder er på samme trådløse netværk.

Dette er de to væsentligste fejl, der opstår ved at bruge AirPlay og AirPlay Mirroring i iOS, og heldigvis er det meget nemt at løse. Hvis du opdager, at der kun er streaming af lyd, og der ikke er nogen skærmvisning, der vises på modtagerenheden, har du sandsynligvis simpelthen glemt at skifte indstillingen "Mirroring" fra kontrolcenteret, så skub bare op igen og aktiver det som beskrevet i trin 4 ovenfor.
Hvis du sender en iPhone eller iPad-skærm, spejlvendt til et Apple TV, vises bare startskærmen eller den åbne app, mens resten af tv'et har sorte søjler. Mens AirPlay Mirroring er aktiv, bliver titellinjen til iOS ofte blå for at indikere, at spejling er aktiveret. Jeg siger ofte, fordi det ikke sker hele tiden med alle enheder, og det er derfor ikke pålideligt nok til at være en garanteret indikator for AirPlay-aktivitet.
Apple støtter nu kun AirPlay Mirroring-output til et Apple TV, men hvis du ikke har et Apple TV selv, kan du stadig bruge funktionen og prøve det selv ved at bruge tredjeparts apps, der kører i OS X, Linux, eller Windows, som den førnævnte Reflector eller XBMC. Den sidstnævnte app er gratis, mens de to andre muligheder betales med gratis forsøg, der alle giver fremragende apps, der er værd at udforske for dem, der er interesseret i trådløs streaming af skærmen på en iPhone, iPad eller iPod touch.
Slukning af AirPlay-spejling i iOS
Færdig spejlvendt iOS-skærmen til en anden skærm? Deaktivering af AirPlay Mirroring er super simpelt:
- Flip op fra bunden af skærmen for at åbne Control Center igen
- Tryk på knappen 'AirPlay' (den skal være hvid), og vælg enhedens navn fra listen (for eksempel iPhone eller iPad)
- Tryk på "Udført" for at lukke både AirPLay og den spejlede strøm direkte
Du kan bare slukke for "Mirror" -menuen til OFF og slukke for skærmen, mens du holder AirPlay-lyden aktiv. Derfor vil du trykke på enhedens navn for at slukke for hele funktionen.
Selvfølgelig er AirPlay streaming-funktionen ikke begrænset til spejling, og den samme teknologi kan også bruges til at streame musik og meget mere.
Opdatering: Som påpeget af Nevin i kommentarerne bringer AirParrot nu spejling til Mac'er, ikke iOS-enheder.