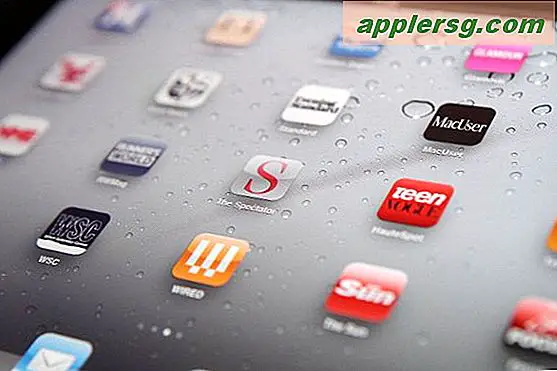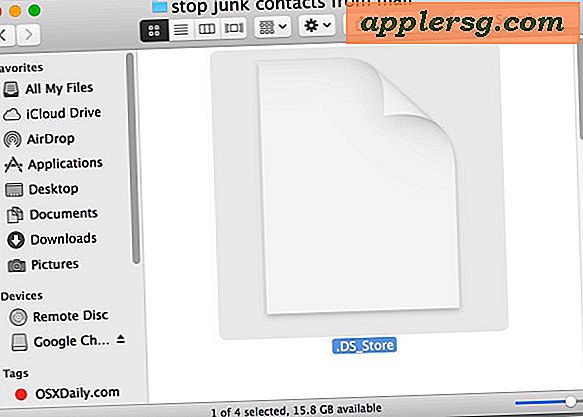Sådan aktiveres video- og lydkoderværktøjerne i Mac OS X

En fremragende funktion i Mac OS X er de mange indbyggede mediekodningsevner, der gør det muligt for alle at kode og konvertere video- og lydfiler til andre formater lige på skrivebordet eller fra et hvilket som helst Finder-vindue. Efter at have dækket et tip om, hvordan man konverterer video til lyd ved hjælp af disse mediekodere, opdagede vi, at funktionen ikke er aktiveret som standard for alle Mac-brugere. Hvis din Mac mangler menuindstillingerne "Encode", eller du vil justere dem, er det meget enkelt at skifte menuen.
Bemærk: Du skal bruge en moderne version af Mac OS for at få disse funktioner tilgængelige for dig. Alt andet end Mac OS X version 10.7 eller nyere vil have denne funktion på Mac, High Sierra, El Capitan, Lion, Mountain Lion, Mavericks, Yosemite osv. Alle inkluderer denne mulighed, men tidligere versioner af Mac OS og Mac OS X gør ikke har disse muligheder.
Aktivér video- og lydkodningsværktøjer i Mac OS X
Hvis du ikke har video- og lydkodningsindstillingerne tilgængelige i macOS, skal du aktivere dem via Systemindstillinger, så gør du det her:
- Start systemindstillinger fra Apple-menuen
- Klik på "Tastatur" og klik derefter på fanen "Tastaturgenveje"
- Vælg "Services" fra venstre, og rul til højre for "Encode Selected Audio Files" og "Encode Selected Video Files"
- Marker afkrydsningsfeltet ud for begge disse valgmuligheder, og luk af Systemindstillinger
- Bekræft kodningsværktøjer er nu aktiveret ved at højreklikke på en lyd- eller videofil og se efter indstillingen Encode

Nu, da Mac OS X-mediekoden er aktiveret, kan du højreklikke på mediefiler til at konvertere et videofilformat til et andet, konvertere 1080p video til lavere opløsninger som 720p og 480p, konverter video til lydspor og lyd til m4a som kan derefter omdannes til ringetoner og teksttoner.
Bemærk, om du vil have både indstillinger for lyd og videokodning, skal du kontrollere dem begge i præferencerne.

Adgang til Video & Audio Encoding Tools på Mac
Når du er aktiveret, skal du vælge en video- eller lydfil fra Finder i Mac'en og højreklikke på den for at se Encode-valg. At vælge en sådan encoder vil resultere i et pop-up-kodningsvindue, der ser sådan ut:

Konvertering er overraskende hurtig og producerer højkvalitets mediefiler, den præcise opløsning er afhængig af hvilken udgangsvalg der vælges. Langvarige HD-filer som 1080p videofiler kan tage et stykke tid at konvertere, så giv filmtiden for at kode til det nye format eller opløsningen.