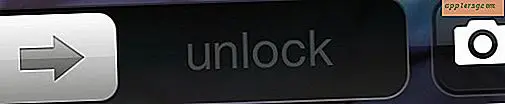Sådan aktiveres Voice Navigation i Maps på iPhone

Som standard vil Maps-appen til iPhone bruge voice navigation, når du giver anvisninger. Voice navigation og taleretninger er også standardindstillingen for Google Maps på iPhone også. Men nogle gange kan brugere ved et uheld skifte stemmenavigationsindstillingerne, når de ikke har til hensigt at, eller glemmer at slå stemmenavigationsindstillingerne tilbage, hvis de deaktiveres på et tidspunkt.
Du behøver ikke bekymre dig, hvis du vil have talte anvisninger fra dine kortlægningsapplikationer, vil denne artikel vise dig, hvordan du aktiverer (eller genaktiverer) stemmebeskrivelsesvejledninger til både Apple Maps og Google Maps-apps på iPhone.
Vent: Skru op iPhone volumen!
Før du gør det, skal du sørge for at skrue op på iPhone-volumen på din faktiske iPhone. Gør dette ved at trykke gentagne gange på den fysiske volumen op-knap på siden af iPhone, indtil lydstyrken er indstillet til det maksimale niveau som vist på skærmens lydstyrkeindikator.
Det er temmelig let at skrue volumen hele vejen ned ved hjælp af de fysiske knapper, og selvfølgelig, hvis enhedens lydstyrke er slukket eller ned, så lyder navigationsnavigationen ikke. Så før noget andet, bare sørg for, at iPhone-volumen er helt op og fungerer som forventet.
Du vil også gerne sørge for, at iPhone ikke har hovedtelefoner eller noget, der bruger lydporten tilsluttet. En anden mulighed er, at iPhone sidder fast i hovedtelefontilstand, selv om det er temmelig sjældent at forekomme, og hvis det sker, så er al lyd vil ikke komme gennem den normale iPhone højttaler generelt i stedet for bare i Maps applikationer.
Nu, hvor du er sikker på iPhone, har lydstyrken skruet op helt, kan du vende tilbage til de specifikke Apple Maps og Google Maps-apps for at sikre, at lyd er aktiveret i hver af dem også.
Sådan aktiveres Voice Navigation i Apple Maps på iPhone
Hvis talnavigations- og talevinkler ikke virker sammen med Apple Maps-appen på iPhone, og du allerede har skruet op den fysiske lydstyrke helt, kan du finde, at stemmenavigationsindstillingerne er blevet slukket eller deaktiveret. Sådan kan du nemt genaktivere stemmenavigationsindstillingerne i Apple Maps:
- Åbn appen "Indstillinger" på iPhone og gå til "Kort" -indstillingerne
- Gå til "Driving & Navigation" indstillingerne
- Kig efter indstillingen "Navigation Voice Volume" og vælg 'Loud Volume', 'Normal Volume' eller 'Low Volume' for at genaktivere voice navigation i Apple Maps for iOS
- Afslut fra Indstillinger, og få anvisninger fra Apple Maps som sædvanlig

Det vigtigste ved hjælp af Apple Maps-stemmenavigationsindstillinger er at sikre, at du ikke har "No Voice" indstillet på anden vis, uanset hvor højt lydstyrken er på din iPhone, vil du ikke have voice navigation tilgængelig.
Du kan også aktivere eller genaktivere stemmesnavigation til retninger i Apple Maps direkte fra Apple Maps-programmet ved at skrue op fra bunden af skærmbilledet og vælg "Lydindstillinger"
Disse indstillinger skal gælde via en hvilken som helst vejledning, der gives af Apple Maps-programmet, uanset om du starter dem direkte via Apple Maps-appen, eller selvom du begynder med at bede Siri om at bruge voice navigation og turn-by-turn-retninger på iPhone.
Sådan aktiveres Voice Navigation i Google Maps til iPhone
Indstillinger for Google Maps-stemmenavigation kan slås fra eller til direkte i Google Maps-appen, mens du giver anvisninger. Indstillingerne skifter til, at det er let at slukke for eller ved hjælp af stemmenavigation for retninger, så vær sikker på at du har indstillingen korrekt aktiveret, hvis du vil høre stemmevejledningen. Som før, skal du sørge for at skrue op for iPhone-volumen hele vejen først.
- Åbn Google Maps på iPhone og start retninger til enhver placering som sædvanlig
- Se i det øverste højre hjørne af Google Maps-appen til ikonet for lille højttaler og tryk på det
- Sørg for, at højttalerindstillingen er aktiveret i Google Maps på iPhone


Det er ret nemt at dæmpe og dempe stemmevejledning i Google Maps, hvilket er rart, hvis du forsøger at stille vejvisninger et eller andet sted, eller du vil midlertidigt tavse talet navigation til en destination. Men det kan også betyde, at det er let at slukke ved et uheld, da lydnavigationsindstillingen er lige på skærmen hele tiden. Så skift kun højttalerknappen i Google Maps til iPhone, og du kan få lyd igen.
Det bør være det, uanset om du bruger Google Maps eller Apple Maps til retninger, ved du nu, hvordan du aktiverer eller genaktiverer talnavigering i hver app på din iPhone.
Har dette hjulpet dig med at få stemmenavigation og talte retninger, der virker på din iPhone? Har du en anden løsning eller et trick til fejlfinding af voice navigation, der ikke fungerer på apps til iPhone-kort? Del dine kommentarer og oplevelser nedenfor!