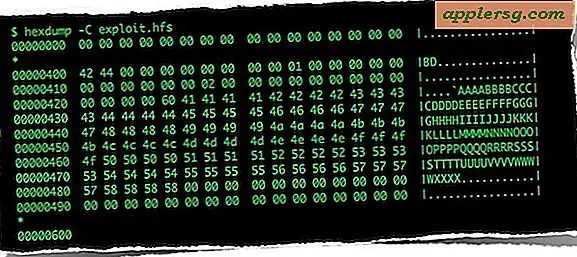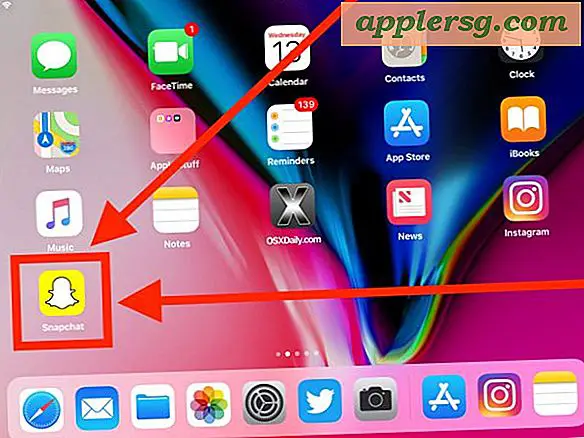Sådan finder du den bedste Wi-Fi-kanal med trådløs diagnose i Mac OS X
Næsten hver halvteknisk person har opsat en trådløs router hjemme eller på kontoret, og i den proces har man spekuleret på, hvilken udsendelseskanal der ville være bedst at bruge. Sikker på, nogle wi-fi-routere gør det enkelt og vil anbefale en kanal alene, men det er ofte op til brugeren at bestemme. Lad os se det, de fleste mennesker har absolut ingen idé om, hvad der ville være den bedste wi-fi-kanal, endsige hvad man skal bruge til et 5GHz trådløst N-netværk i forhold til et 2, 4GHz 802.11b / g-netværk, eller endda hvad forskellen mellem netværket er . For gennemsnitsfolk er det en flok meningsløs teknisk jargon, de vil bare have trådløst internet, og de vil have det hurtigt, ikke? Heldigvis gør OS X Mavericks det enkle, når en Wi-Fi-router ikke gør det, med en enkel løsning, der tilbydes via den medfølgende Wi-Fi-scanner-app, der fungerer sammen med hvert enkelt wi-fi router-mærke derude.

Registrering af de bedste Wi-Fi-udsendelseskanaler til brug med en trådløs router
For at komme i gang skal du først springe ind i appen for trådløse diagnostikværktøjer først:
- Hold tasten OPTION nede og klik på Wi-Fi-ikonet i menulinjen
- Vælg "Åbn trådløs diagnose", typisk den sidste mulighed
- Indtast administratorpassordet og ignorér fuldstændigt skærmbilledet, der starter
- Træk menuen "Windows" ned og vælg "Hjælpeprogrammer"
- Vælg fanen "Wi-Fi Scan", og vælg "Scan nu"
- Når du er færdig, se nederst til højre for de bedste kanaler anbefalinger:
- Bedste 2, 4 GHz kanaler (normalt 802.11b / g)
- Bedste 5 GHz-kanaler (normalt 802.11a / n)
- Log nu ind på din Wi-Fi-router (dette vil variere afhængigt af producenten) og gøre kanalændringer efter behov - typisk betyder det at du bruger en webbrowser til at pege på den lokale router IP (192.168.0.1 osv.)

Dette værktøj findes i alle moderne versioner af OS X, og det er meget nemt at bruge, her er hvordan det ser ud som om Yosemite, bemærk layoutet af appen er lidt anderledes end tidligere udgivelser, men selve værktøjet er stort set det samme, der indeholder wi- fi kanal scanning og anbefaling funktion:

I nedenstående skærmbillede eksempel er de bedste kanaler valgt 2 og 3 for 2, 4 GHz og 149 og 157 for 5 GHz.

Som tidligere nævnt varierer udsendelseskanalen afhængigt af routerproducenten og den anvendte IP-adresse. Brug en Netgear-router med en IP på 192.168.1.1 som et eksempel, skal du blot pege på en hvilken som helst webbrowser til den IP, logge ind ved hjælp af routerns administrator login (ofte admin / admin) og se efter "Channel" en "Wireless Settings" eller "Broadcast Settings" præference region. Skift de relevante kanaler for hver protokol, gem indstillinger, og du er god at gå.

Wi-Fi-netværket skal nu være hurtigere med mindre interferens for alle enheder på netværket, ikke kun Mac'en bruges til at scanne og registrere de bedste kanaler. Endvidere kan det fantastiske OS X Wireless Diagnostics-værktøj også bruges til at optimere wi-fi-netværk yderligere ved at måle signalstyrken, når du fysisk omarrangerer placeringen af en trådløs router i forhold til computerhardware. Dette fungerer usædvanligt godt og er værd at tage den lille tid til perfektion, især hvis du føler, at et trådløst netværk er træg eller problematisk.
En Optimal Channel Detection Trick for iOS Users
Har du ikke adgang til et Mac eller Wireless Diagnostics-værktøjet? Måske har du ikke OS X Mavericks endnu? For brugere, der har en iPhone eller mobil iPad med iOS Personal Wi-Fi Hotspot-funktionen, kan du bruge et rundkørtrick for at finde den bedste kanal, der skal bruges til en router. Alt du behøver at gøre er at placere iPad eller iPhone i den generelle region af hardware, der får adgang til den primære trådløse router, og tænd derefter midlertidigt Personal Hotspot. IOS scanner automatisk, registrerer og vælger den bedst mulige kanal til at bruge meget som OS X scannerværktøjet, så man kan simpelthen oprette forbindelse til det udsendte hotspot, se den kanal, den valgte, derefter slukke for hotspot-funktionen og omkonfigurere routeren til brug den udsendte kanal. Nifty trick, huh?