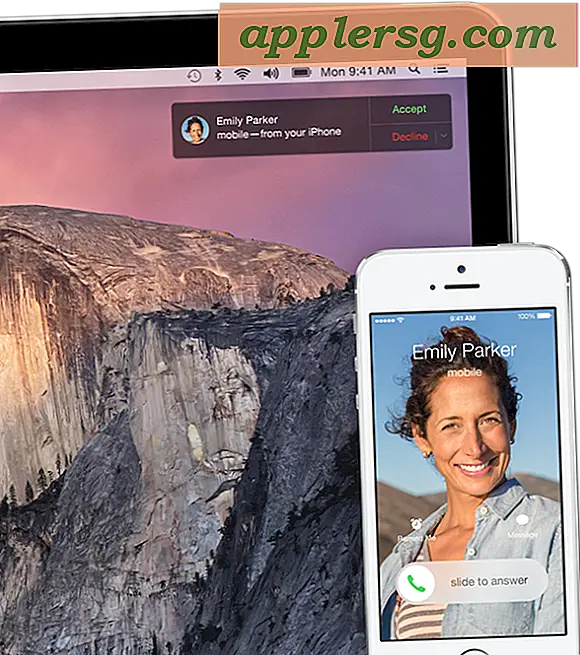Sådan spiller du spil på flere skærme
Elementer, du har brug for
Dual-link output grafikkort
Computer brugervejledning
Overvåg brugervejledninger
Da computerspil tilbyder spillerne flere og flere muligheder og menuer, der skal bruges under spil, bliver skærmen mere overfyldt og fast i ikoner. Flere spil har tacklet dette problem ved at tillade brug af dobbelt eller flere computerskærme. Mens to er standarden for flere skærme, bruger visse spillere tre eller flere ad gangen. Korrekt opsætning og bevidsthed om, hvad du har brug for, er nøglen til at spille på flere skærme.
Kontroller, at dit computers grafikkort har dual-link output. Se i brugervejledningen til din computer, eller find oplysningerne online, hvis du er i tvivl. Uden et dual-link grafikkort kan din computer ikke understøtte flere skærme.
Vælg en skærm tæt på den samme størrelse, hvis ikke nøjagtig den samme, som din første skærm. At holde nogenlunde samme størrelse gør det lettere at vælge skærmopløsning. Spil skal vælge en opløsning til begge skærme og kan ofte ikke håndtere to størrelser, der er meget forskellige.
Kontroller, at det spil, du vil spille, understøtter flere skærme. De fleste spil gør det ikke, selvom en håndfuld gør det. World of Warcraft er et spil, der understøtter flere skærme. Typisk, hvis et spil har denne funktion, understøtter det to skærme, hvilket betyder, at det kun kan fungere med to.
Hvis du vil spille et spil, der ikke understøtter flere skærme, men ønsker at køre to skærme på én gang, så du kan indlæse Internettet eller et andet program på den anden skærm, skal du følge instruktionerne i denne artikel og springe trinene om konfiguration af dit spil over. Det kan være nødvendigt at minimere spillet for at bruge den anden skærm, men når en internetside er trukket op, kan du læse igennem det, mens du er i spillet. Dette trick giver dig mulighed for at bruge en gennemgang, mens du spiller spillet.
Tilslut skærmene til din computer ved at følge instruktionerne. En ledning til hver skærm tilsluttes computeren og skærmen. Særlige instruktioner kan være anført i brugsanvisningen, men opsætningen er typisk enkel.
Tænd for din computer, eller genstart den, så den genkender begge skærme. Når computeren er indlæst, skal du højreklikke på dit skrivebord, vælge "Egenskaber" og vælge skærmopløsningen eller udseendefanen. Afhængigt af din computer har du muligvis en anden mulighed, såsom "Skærmopløsning", når du højreklikker på skrivebordet. Dette fører dig direkte til den menu, du har brug for.
Vælg den skærmopløsning, du ønsker for hver skærm, og vælg hvilken der skal være din primære skærm og hvilken der skal være din sekundære. Den primære skærm kører de fleste programmer, når du først åbner dem.
Visse computere giver dig mulighed for at bruge dine skærme som et enkelt, langt skrivebord i stedet for to separate desktops. Hvis det er tilgængeligt, har skærmopløsningsmenuen en vandret skrivebordsindstilling.
Flyt et program eller spil til den anden skærm ved at minimere det og trække vinduet over skærmen fra den første skærm til den anden. Musen hopper fra kanten af den ene skærm til den næste.
Åbn det spil, du vil spille på flere skærme, og vælg "Videoindstillinger" i hovedmenuen. Du skal muligvis vælge "Valgmuligheder" og derefter kigge efter "Video" eller "Grafik". Visse spil beregnet til flere skærme kan have en særlig mulighed i hovedmenuen til opsætning af dem.
Vælg en skærmopløsning til det spil, der passer bedst til begge skærme. Hvis det er muligt, skal du vælge en separat opløsning for hver skærm. Hvis spillet giver dig mulighed for at spille det på begge skærme som et langt vandret skrivebord, skal du kigge efter en skærmopløsning, der kombinerer den samlede bredde på dine skærme og har (Bred) i slutningen. For eksempel vil to skærme, der begge er 1280 x 1024, bruge indstillingen 2560 x 1024 (bred).
Klik på "OK" for at gemme dine indstillinger i dit spil. Start spillet og træk og slip forskellige menuer på forskellige skærme, så meget som det giver dig mulighed for. Dette vil variere efter spil.