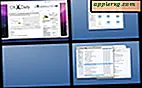Sådan løses Acer AL2216W Blackout-problemer
Acer AL2216W er en widescreen-skærm designet til at fungere fra enten analog eller digital input-tilstand. Fejlfinding af skærmen indebærer kontrol af strømforbindelser, inputenhedsforbindelser, skærmindstillinger, drivere og systemsoftware. Blackout-problemer skyldes oftest inkompatible drivere til både skærmen og computeren eller forkerte forbindelser til videoporte. Videodisplayet har en "OnScreen Display" -menu og automatisk skærmoptimering.
Skærmen er blank eller mørk, og strømindikatoren er slukket
Trin 1
Undersøg netledningen. Undersøg visuelt for at se, at skærmens strømkabel er tilsluttet korrekt, og at stikkontakten har strøm.
Trin 2
Tilslut skærmen til en anden stikkontakt. Prøv en anden netledning til skærmen.
Frakobl skærmen fra computeren, og forsøg at tænde skærmen med kun vekselstrøm. Se om afbryderknappen bliver grøn eller gul. Kontakt en Acer-tekniker, hvis skærmens tænd / sluk-knap forbliver tom, da dette er en indikation af, at skærmen har interne strømforsyningsproblemer.
Mørk eller sort skærm og indikatorlampe er grøn
Trin 1
Juster kontrast og lysstyrke ved hjælp af menuen “OnScreen Display” (OCD Menu). OCD-menuknappen er den anden knap i nederste højre panel, der er placeret direkte under monitorskærmen. Tryk på knappen for at åbne OCD-menuen. Juster lysstyrke, kontrast, baggrundsbelysning og andre visningsmuligheder ved hjælp af knapperne plus (>) og minus (<) i nederste venstre side af panelet under skærmskærmen. Juster til personlig smag.
Trin 2
Juster skærmindstillinger automatisk ved at slukke for både computeren og skærmen. Vent et helt minut, og genstart skærmen, og genstart computeren. Dette synkroniserer skærmen og computeren igen og optimerer automatisk din skærm.
Besøg Acer-webstedet og webstedet for din computerproducent, og download de passende videodrivere til både skærmen og computerens videokort. Proceduren til at finde de relevante drivere er beskrevet i afsnit 3. Udfør denne handling, hvis optimeringsprocessen ikke fungerer korrekt.
Skærmen er blank eller mørk, og strømindikatoren er gul
Trin 1
Undersøg computeren for at se, om den er i strømsparetilstand. Flyt musen eller tryk på en vilkårlig tast for at få computeren til at genoptages.
Trin 2
Tryk på skærmens tænd / sluk-knap for at bringe skærmen ud af energibesparende tilstand. Skærmen er designet til at spare energi, hvis computeren er inaktiv i en bestemt periode eller går i energibesparende tilstand.
Trin 3
Sluk både skærm og computer, og genstart begge systemer efter 5 til 10 sekunder. Dette gør det muligt for dit operativsystem at synkronisere igen med skærmen.
Trin 4
Besøg Acer og producenten af dit grafikkort. På Acer-webstedet skal du klikke på “Fanen Service og support” og følge alle anvisningerne på skærmen for at finde og downloade de relevante drivere til din skærm. Besøg producenten af grafikkortets websted, og find de relevante grafikkortdrivere, der kan downloades til din computer, ved hjælp af søgefeltet. Alternativt kan du besøge webstedet til din computerproducent og ved hjælp af søgefeltet indtaste drivere og downloads. Naviger til den relevante webside og download de relevante grafikkortdrivere til din computer.
Genstart både din skærm og din computer efter installation af alle driveropdateringer. Dette synkroniserer begge enheder igen og får skærmen til at optimere skærmen automatisk.
Intet signal eller kontrolkabelmeddelelse
Trin 1
Sluk for computeren. Hvis din computer har flere videoporte, skal du undersøge videokabelforbindelsen for at sikre, at du bruger den rigtige videoport.
Trin 2
Undersøg videokablerne for bøjede eller ødelagte ben. Tilslut skærmen til en anden computer for at se, om problemet er løst.
Trin 3
Besøg webstederne til Acer, din grafikkortproducent eller din computerproducent. Følg instruktionerne i afsnit 3 for at downloade og installere drivere til både din skærm og din computer.
Genstart både din skærm og din computer efter installation af alle driveropdateringer. Dette synkroniserer begge enheder og får skærmen til at optimere skærmen automatisk.