Sådan bruges Split View i fuld skærm med Mac OS
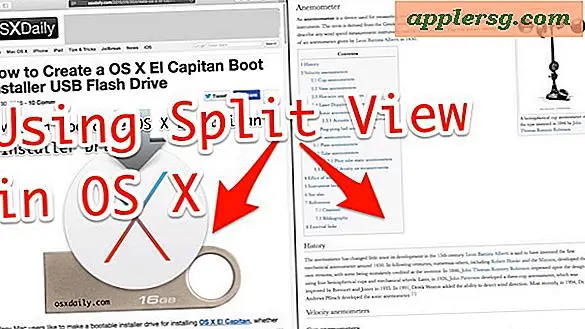
Split View er en ny funktion i Mac OS X, som giver dig mulighed for at tage to apps i fuld skærm sammen og placere dem opdelt side om side. Du kan f.eks. Tage et Safari-vindue i fuldskærmstilstand og derefter dele fuldskærmbilledet med en anden app, f.eks. Sider. Split View størrelser vinduerne automatisk for enhver skærmstørrelse, så du behøver ikke at trække dem for at imødekomme skærmen, og det er ret nemt at bruge, når du lærer at få adgang til og bruge splitskærmfunktionen på Mac.
Dette er en fantastisk funktion for alle, der ønsker at fokusere, men forskere, forfattere, studerende og udviklere vil sandsynligvis finde dette til at være mest nyttige. Vi dækker to måder at gå ind i Split Screen-tilstand eller Split View på Mac. Selvfølgelig skal du have en moderne version af Mac OS for at have denne funktion, noget nyere end MacOS X 10.11 (eller senere) vil have adgang til denne skærmdeling på Mac.
Sådan bruges Screen Splitting på Mac OS
Næsten alle moderne Mac OS-apps understøtter skærmens opdeling, hvis de kan gå i fuld skærm, så kan de også opdele skærmen med en anden app. Som vi nævnte, er der to forskellige måder at gå ind i skærmens splittetilstand på Mac-apps, dækker vi begge. Lad os klare det:
Indtast Split View med et hvilket som helst vindue overalt i Mac OS X
Sandsynligvis er den nemmeste måde at indlede Split View på, gennem et langt klik på en hvilken som helst Windows Green Maximize-knap .

Sådan fungerer det, vi bruger Safari og Dictionary-appen som eksempler til at splitte side om side i fuldskærms Split View:
- Klik og hold den grønne maksimeringsknap i et aktivt vindue (for eksempel et Safari-vindue)
- Når vinduet krymper lidt, og baggrunden bliver markeret, skal du indtaste Split View, mens du fortsætter med at holde den grønne knap, trækker det aktive vindue i enten venstre eller højre panel for at placere det i fuld skærm der
- Så snart du lægger det første vindue i panelet Split View, bliver den anden side af skærmen til en mini-Expose meget som Mission Control, skal du blot klikke på den vinduesflise du vil åbne i Split View til den anden side her for øjeblikkeligt. send det side om side i Split Full Screen Mode



Når du har valgt det andet vindue til fuld skærm, står de side om side hinanden i Split View:

Det er alt der er til det, det lyder nok mere kompliceret end det er selv, så jeg vil meget anbefale at prøve det selv, da der grundlæggende ikke er noget, der kan gå galt ved at teste det. Du skal bare trykke langsomt på den grønne knap i et titelfelt på et Mac-vindue, og du kan se selv, hvordan det virker.
Videoen nedenfor demonstrerer denne funktion i Mac OS X med et Safari-browservindue på dit yndlingswebsted (osxdaily.com) og Dictionary-appen:
Du kan undslippe Split View, ligesom du ville afslutte fuldskærmstilstanden generelt, enten ved at klikke på en af de splittede vindues grønne knap igen eller ved at trykke på Escape-tasten . Enten vil forlade Split View i fuldskærmstilstand, så du vender tilbage til din almindelige Mac desktop-oplevelse.
Du kan også sveipe til siden med en multi-touch trackpad eller multitouch-mus for at vende tilbage til skrivebordet fra delt visning og derefter sveipe tilbage for at vende tilbage til ovennævnte splitvisning.
Brug Split Vis fuldskærmstilstand fra Mission Control på Mac
Du kan også indtaste Split View fra Mission Control ved at trække apps og windows rundt, det er lidt sværere sammenlignet med den lange klik på grønne knap metode, der er beskrevet ovenfor, men hvis du er en stor fan af at arbejde fra Mission Control, vil du sætte pris på dette :
- Indtast Mission Control som sædvanlig, træk derefter et hvilket som helst program eller vindue helt øverst på skærmen og slip det der, dette vil sende det til fuldskærmstilstand på skærmen
- Træk og slip endnu en app eller et vindue i samme miniaturebillede af skærmen, da det vil få de to apps til at indtaste Split View sammen
- Klik på det lille miniaturebillede for at komme ind i Split View for de to applikationer eller vinduer
Som sædvanlig kan du sveipe til venstre eller højre for at vende tilbage til skrivebordet eller trykke på Escape-tasten for at forlade fuldskærm / split visningstilstand.












