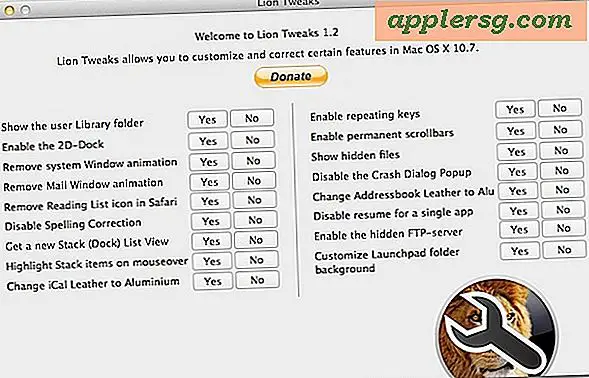Administrer dine egne iPhone-fotos? Slet iLifeAssetManagement for at gendanne tabt diskplads i Mac OS X
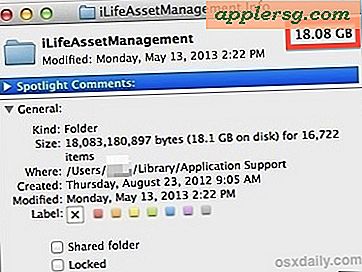 Mens Photo Stream er en fantastisk funktion af iCloud, hvis du selv styrer dine iPhone-fotos, kan det hurtigt ende med at spise masser af diskplads på en Mac-harddisk. Hvordan kan en rimelig individ spørge? Nå kan det være utilsigtet at tilføje dubletter af alle de fotos, du allerede importerer selv. Dette sker, fordi Photo Stream automatisk kopierer billeder fra iPhone (eller iPad og iPod touch) til Mac. Men hvis du selv styrer din billedsamling, gør du det også, så du vil ende med dubletter gemt på harddisken, uanset om du ved det eller ej, og de dupper kan tilføje op til en masse lagerplads ret hurtigt.
Mens Photo Stream er en fantastisk funktion af iCloud, hvis du selv styrer dine iPhone-fotos, kan det hurtigt ende med at spise masser af diskplads på en Mac-harddisk. Hvordan kan en rimelig individ spørge? Nå kan det være utilsigtet at tilføje dubletter af alle de fotos, du allerede importerer selv. Dette sker, fordi Photo Stream automatisk kopierer billeder fra iPhone (eller iPad og iPod touch) til Mac. Men hvis du selv styrer din billedsamling, gør du det også, så du vil ende med dubletter gemt på harddisken, uanset om du ved det eller ej, og de dupper kan tilføje op til en masse lagerplads ret hurtigt.
Hvor gemmes Photo Stream-duplikaterne? En ikke-så-lille mappe kaldet iLifeAssetManagement. Så hvis du ikke stoler på Photo Stream for at bringe iPhone-billeder til en Mac, så vil du sandsynligvis gerne slukke for funktionen, og dermed kan du bare gemme mange gigabyte værdifuld drevkapacitet i processen. Dette er noget kompliceret, og er derfor et godt supplement til de andre avancerede metoder til at genvinde diskplads, især fordi det slukker et vigtigt element i iCloud i OS X.
Selvstyr iPhone-fotos vs iCloud Management
Før du begynder, lad os definere selvstyring til iPhone-fotos, fordi det er, hvem dette skal gælde for: Kort sagt betyder det, at du overfører billeder fra iPhone til Mac selv manuelt med en USB-forbindelse, ved hjælp af en af de forskellige metoder Overførsel for at kopiere billeder til computeren ved hjælp af apps som iPhoto, Image Capture eller Aperture, der behandler iPhone som om det var et almindeligt digitalkamera. Med andre ord stoler du ikke på Photo Stream for at få billederne fra en iOS-enhed automatisk kopieret til noget som iPhoto på Mac, og du bruger ikke tricket til at få direkte adgang til Photo Stream fra Finder. Det betyder at du ikke bruger iClouds Photo Stream på Mac, det skal gøres rigeligt klart, fordi dette trick afhænger af at deaktivere stream-funktionen i OS X.
1: Sikkerhedskopiere iLifeAssetManagement
Sikkerhedskopier iLifeAssetManagement manuelt, inden du fortsætter. Dette er vigtigt. Det vil du gerne gøre, fordi mappen indeholder billeder, og det er op til dig at finde ud af om du har dem, der er gemt andetsteds eller ej. Det er bedre at spille det sikkert og gemme mappen op, så du kan miste billeder, du ikke har gemt allerede. Manuel opbakning af te-mappe op er bare et spørgsmål om at kopiere det på en ekstern backup-drev, der har rigelig lagring. Dette sikrer, at hvis du opdager dig faktisk bruger Photo Stream eller du har brug for disse billeder, kan du alligevel få dem alle tilbage hurtigt.
- Tilslut en ekstern harddisk til Mac
- Fra OS X Finder skal du trykke på Command + Shift + G og indtaste følgende sti:
- Find "iLifeAssetManagement" og kopier den mappe til den eksterne backupdrev
~/Library/Application Support/
Sikkerhedskopieret? Godt, lad os nu frigøre diskpladsen ved at slette denne mappe og stoppe den fra at genopfylde sig selv.
2: Sluk Photo Stream i OS X
Nu da du har iLifeAssetManagement sikkerhedskopieret (bare i tilfælde), lad os slukke Photo Stream helt. Dette er nødvendigt ellers vil iLifeAssetManagement-mappen bare oprette sig igen, når du har slettet den.
- Fra menuen Apple skal du gå til Systemindstillinger, og derefter klikke på "iCloud" -panelet
- Fjern markeringen i feltet ud for "Photo Stream" og bekræft ved at vælge "Sluk Photo Stream"
- Luk ud af Systemindstillinger

Du vil bemærke, at kontrolpanelet siger noget om billeder, der slettes fra computeren, og det er godt, men det sker ikke altid med det samme. Således er det næste trin at manuelt slette mappen og genoprette al det diskplads, det har været i forbrug.
3: Slet iLifeAssetManagement & Gendan ton af diskplads
I nogle tilfælde er indholdet af denne mappe allerede blevet fjernet af det foregående trin, men det kan være hurtigere at kun manuelt slette mappen selv:
- Tilbage i OS X Finder, tryk Kommando + Skift + G og indtast følgende vej:
- Vælg mappen "sub" og træk den i papirkurven, og tøm papirkurven som normalt
~/Library/Application Support/iLifeAssetManagement/assets/

Du kan også slette hele iLifeAssetManagement-mappen, hvis du vil, men deling af undermappen er den mest præcise. Hvis ~ / Bibliotek / Application Support / iLifeAssetManagement / assets / sub / er lige 1/4 så stort som det var på min Mac, kan det tage et stykke tid at slette, så lad det gå.
Også, som vi nævnte i trin 2, skal du ikke bare affald den mappe uden at deaktivere Photo Stream, ellers vil mappen bare genskabe sig og repopulere med alle de billeder, du har slettet.
iLifeAssetManagement = Mulige Space Hog
Hvor meget plads fjerner iLifeAssetManagement og slukker for Photo Stream duplikater gratis? Dette vil variere meget per bruger og hvor mange billeder de tager med deres iPhone, men i mit tilfælde frigjort jeg 18GB (!) Plads. Det er omtrent 1/6 af alt tilgængeligt lagerplads på denne MacBook Air 128GB SSD, bare ved at slette en mappe, som jeg glemte, eksisterede, skabt af en funktion, jeg aldrig bruger.

Hvis du importerer dine egne iPhone-fotos og ikke bruger Photo Stream, anbefaler jeg stærkt at se, hvor meget diskplads iLifeAssetManagement tager på din Mac. Det er ret nemt at ikke bemærke denne 'funktion', endsige at det gemmer billeder på harddisken, indtil det er for sent, og pludselig er din Mac ude af harddiskplads. Uanset om det er brugerfejl eller (mere sandsynligt), fordi dette aspekt af iCloud og Photo Stream bare ikke er forklaret godt, hvem ved, men selv billederne i telefonbogen er ikke let tilgængelige (gå dig rundt i iLifeAssetManagement, det er en katastrofe med hver individuelt billede gemt i sin egen underkatalog ... hvem på jorden troede det var en god ide?), og i kombination med at spise meget diskplads er det i sidste ende langt mere irriterende end nyttigt for os, der importerer administrerer fotos fra iOS os selv.
Valgfrit: Gendan alle billeder fra iLifeAssetManagement
Før du sletter mappen, eller hvis du bare vil gendanne billederne fra den backup, du lavede, er det her, hvad du vil gøre:
- Gå til iLifeAssetManagement-mappen (originalen eller backupen) og brug Finder "Søg" -funktionen øverst til højre, skriv "Image" og vælg "Image" fra typen Indstilling i rullemenuen
- Vælg alle og flyt alle billederne til et andet sted i en enkelt mappe

Det er den nemmeste metode, men 512pixels tilbyder en AppleScript, der måske eller måske ikke virker for dig at gøre det også, det fungerede IKKE i vores test og slog bare Finder i OS X 10.8 (måske på grund af den enorme mappestørrelse i vores tilfælde), men den fyr, der kører 512pixels, er en smart cookie, så det er nok et skød værd, hvis du er fast besluttet på at gå på AppleScript-ruten og ikke har noget imod at tilpasse scriptet lidt.
Har du fået en anden løsning? Fortæl os på Facebook, Twitter, Google+, eller send os en mail. Kommentarer er stadig deaktiveret.