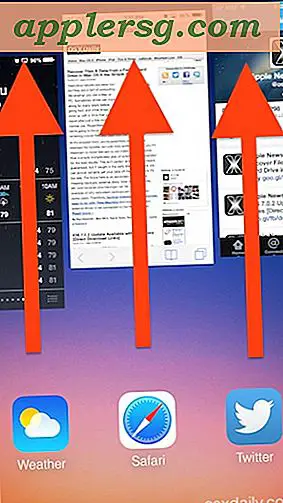Flyt en fil til iCloud fra Mac OS
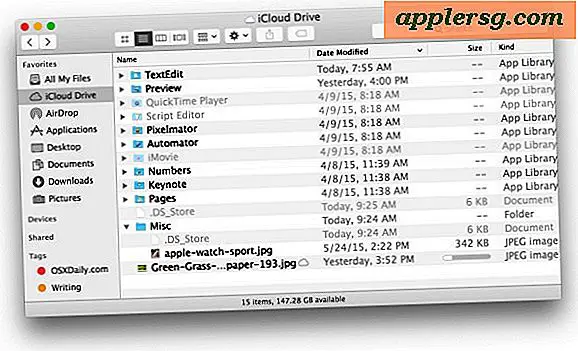
De nyeste versioner af Mac OS gør det muligt at flytte filer direkte til iCloud fra din Mac. Disse filer kan derefter åbnes på enhver anden Mac eller iOS-enhed, der er konfigureret med den samme iCloud-konto. Dette er yderst praktisk, hvis du hurtigt vil flytte en fil rundt, men ikke vil kopiere den manuelt eller med et USB-drev, især når tekstdokumenter, der er lette og nemt sendes gennem skyen.
Det er vigtigt at huske, at du ved at flytte en fil til iCloud Drive uploader den til iCloud Drive fra Mac'en og derefter fjerner den fra den lokale Mac. Derfor flytter den filen til iCloud, snarere end at kopiere. Du kan også kopiere filer til iCloud, hvis det er nødvendigt, men det er en anden proces.
Sådan flytter du filer til iCloud den nemme måde fra Mac OS X Finder
Selvfølgelig er den nemmeste måde at blot trække og slippe en fil i vinduet iCloud Drive i Mac OS X Finder, der flytter filen til iCloud Drive (ikke kopiere den, en distinkt forskel).
- Åbn et Finder-vindue i Mac OS
- Vælg "iCloud Drive" fra sidepanelet
- Træk og slip en fil i den relevante iCloud Drive-mappe for at flytte den (igen kopieres den ikke, den flytter den fra lokal lagring til iCloud)

Men ikke alle versioner af Mac OS er High Sierra, Sierra, Yosemite og El Capitan med direkte iCloud Drive adgang.
Ikke alle apps og ikke alle versioner af Mac OS X understøtter funktionen endnu, så i stedet for bare at vise dig hvordan du gør det med Mac Finder i moderne versioner af Mac OS, dækker vi også, hvordan du flytter filer til iCloud med alle apps, der er udstyret med iCloud. I dette eksempel bruger vi TextEdit, men du kan bruge sider, eksempelvis, numre osv. Med ældre versioner af OS X kan du stadig flytte filer til iCloud, men du gør det via et program i stedet. Denne applikationstilgang fungerer også i moderne MacOS og OS X versioner, men for tidligere versioner er det den eneste måde at flytte elementer til iCloud.
Flytning af filer til iCloud-drev fra et program i Mac OS X
Du kan også flytte filer til iCloud Drive via programmer.
- Klik på filnavnet i titellinjen for at trække den kontekstuelle undermenu ned og vælge "Flyt til iCloud"
- Bekræft flytningen fra din harddisk til iCloud ved at klikke på "Flyt dokument"

Selvfølgelig vælger nogle apps iCloud som standard gem lokalisering, en indstilling, der kan ændres tilbage til lokal opbevaring, hvis du ikke kan lide det. Uanset om det er aktiveret, kan du stadig flytte aktuelle lokale dokumenter til skyen, og metoden ovenfor er den nemmeste måde at gøre det på. Du kan også trække menuen "Fil" og vælge "Flyt til ..." og vælge iCloud som destination.
Forudsat at du er online, sendes den straks til iCloud. Du kan kontrollere, at dokumentet er der, ved at kigge på menuen "Åbn" i apps, der understøtter iCloud-lagerplads, som vil vise dig iCloud-fillisten over elementer, der er kompatible med den pågældende app.

Når filen er i iCloud, kan du åbne den fra et andet sted konfigureret med den samme iCloud-konto. Eventuelle ændringer i dokumentet afspejler også alle andre steder, du bruger filen, så du kan foretage en hurtig ændring på farten med din iPad, og det bliver det samme, når du kommer hjem til din Mac.
Ikke alle apps understøtter iCloud storage-funktionen endnu, men med, hvordan integreret iCloud bliver til iOS og Mac OS X, kan du satse på, at den understøttede appliste kun vil vokse.