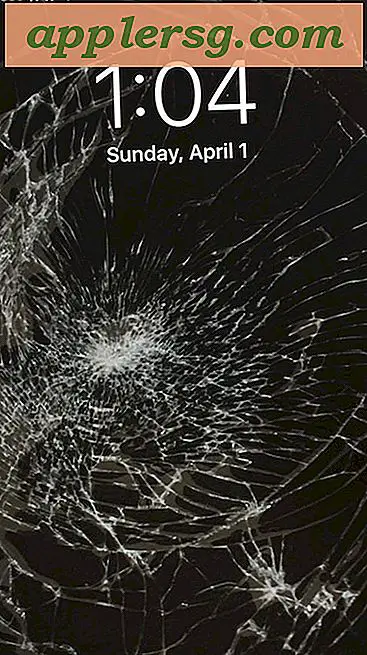Sådan skriver du billedfiler til SD-kort med dd fra Command Line of Mac eller Linux

Skal du skrive en billedfil til et SD-kort? Kommandolinjens 'dd' -værktøj kan gøre det for dig, skrive et diskbillede .img-fil til et SD-kort med minimal indsats. En god fordel ved at bruge 'dd' til at skrive billedfiler til et SD-kort er, at det virker for Mac OS og Linux lige ud af boksen, da det kommer forudinstalleret, er der ingen ekstra downloads eller tredjeparts apps, der er nødvendige for at brænde en billede på denne måde.
Brug af dd fra kommandolinjen til at skrive et billede til et SD-kort betragtes som avanceret, så det er bedst for brugere, der er komfortable med kommandolinjen. For eksempel kan du bruge dette til at skrive et bootbillede til en RaspberryPi eller en anden hurtigstart linux opsætning. En enklere mulighed for de fleste brugere er at bruge en tredjeparts app som Etcher til at skrive et billede til et SD-kort. Ikke desto mindre fungerer dd bare fint, så længe du har en forståelse af kommandolinjen. Brug af dd på denne måde til at skrive et SD-kortbillede svarer til, hvordan du bruger dd til at brænde en ISO til et USB-drev eller et andet diskbillede, bortset fra selvfølgelig er filformatet anderledes, og det samme er målet.
Hvordan man skriver billede .img til SD-kort via kommandolinje med dd
For at komme i gang skal du starte Terminal app fra / Programmer / Hjælpeprogrammer / mappe. Har din .img-fil til at skrive et sted, der nemt findes også, vi antager her, at det vil være i din nuværende arbejdsmappe.
Du skal have diskidentifikatoren for det mål-SD-kort, du ønsker at skrive img-filen til, og derfor løber vi først diskutil-listen:
diskutil list
Find SD-kortet i diskutil-listens output og noter rdiskNUMBER-diskidentifikatoren forbundet med SD-kortet. Du vil bruge det som SD-kort mål for at skrive såvel som filnavnet på diskbilledet for at skrive til mål SD-kortet.
Brug følgende kommandosyntax til at skrive .img-billedfilen til SD-kortet:
sudo dd if=NameOfImageToWrite.img of=/dev/rdiskNUMBER bs=1m
Udskiftning af NameOfImageToWrite.img til billede og sti og rdiskNUMBER med mål-SD-kortdiskidentifikatoren som fundet gennem 'diskutil-liste'-output.
Træk retur og indtast administratorpassordet for at starte skriveprocessen, det kan tage et stykke tid at fuldføre afhængigt af størrelsen af billedfilen og hastigheden på SD-kortet.
Hvis f.eks. Dit diskbillede navn er "RaspberryPiCustom.img" og diskidentifikatoren er "/ dev / rdisk4" så vil kommandoen se ud som følger:
sudo dd if=RaspberryPiCustom.img of=/dev/rdisk4 bs=1m
Dette skal være ret simpelt og lige frem til brugere, som allerede er bekendt med kommandolinjen.
Strækker væk fra SD-kort et øjeblik, en anden mulighed, der kan virke for nogle brugere, er at brænde diskbilleder direkte fra Mac Finder i moderne Mac OS-udgivelser, hvilket fungerer fint, hvis du har en CDRW eller DVD-RW og arbejder sammen med fælles disk image filformater også. Ældre Mac OS X-udgivelse kan bruge Disk Utility til at brænde ISO og andre billeder, men moderne versioner af Disk Utility har mistet den kapacitet. Heldigvis kan dd-værktøjet brænde ISO-billeder fra kommandolinjen samt skrive et billede til et USB-drev.
Kender du til en anden tilgang til at skrive billede .img filer til et SD-kort via kommandolinjen eller på anden måde? Del dine tips eller kommentarer nedenfor!