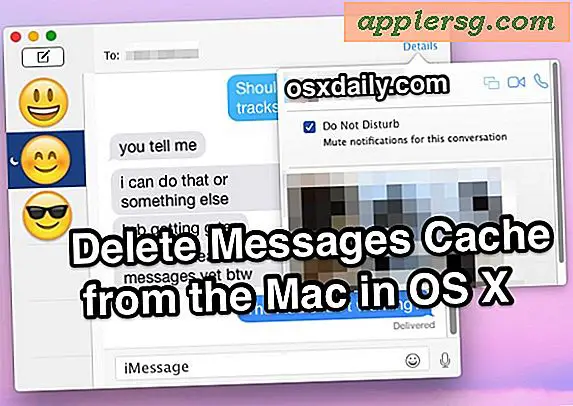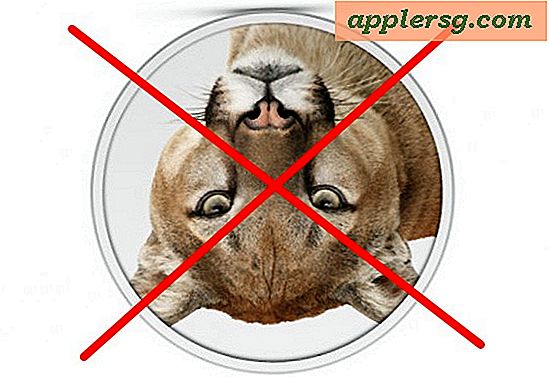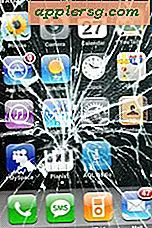Hvordan kan du formatere Microsoft OneNote-sider?
Microsoft OneNote er den digitale ækvivalent af et velorganiseret kontor. Du kan bruge OneNote til at indsamle, organisere og filoplysninger såsom tekst, billeder, påmindelser, lyd- og videofiler, links til websteder. Hvis du bruger OneNote på en tablet-pc, kan du oprette digital håndskrift. Selvom hver side i OneNote åbnes som en tom skifer, der giver dig mulighed for at organisere oplysninger, som du ønsker, har du også mulighed for at formatere Microsoft OneNote-sider ved hjælp af formateringsskabeloner. Brug af sideformatering i Microsoft OneNote kan give et velkendt miljø, der gør det lettere at placere og lokalisere oplysninger.
Formater sider ved hjælp af en foruddefineret skabelon
Trin 1
Åbn den notesbog, du vil tilpasse, ved at klikke på navnet fra fanen "Notebooks" i venstre side af vinduet. Vælg en sektion i den notesbog, du vil formatere, såsom "Ting at gøre", klik derefter på "Filer", "Ny", og vælg "Side fra skabelon" for at oprette en ny side og åbne Opgaveruden for skabeloner.
Trin 2
Vælg en skabelonkategori, og vælg en foruddefineret formatstil. Skabeloner er tilgængelige i seks kategorier: kalender, akademisk, blank, forretning, dekorativ og planlæggere.
Klik på den skabelonstil, du vil anvende på den nye side.
Formater sider ved at tilpasse en foruddefineret skabelon
Trin 1
Åbn en notesbog, opret en ny side, og vælg en foruddefineret skabelon, som du gjorde i det foregående afsnit.
Trin 2
Åbn opgaveruden "Sideopsætning" for at se tilgængelige indstillinger til brugerdefineret formatering. Klik på "File" i hovedmenuen, og klik derefter på "Page Setup" for at åbne opgaveruden. Tilgængelige indstillinger afhænger af det grundlæggende skabelonformat, men inkluderer generelt emner som papir og marginstørrelse, muligheder for at oprette regel- og gitterlinjer i forskellige stilarter og farver, valg for baggrundsfarver og en mulighed for at indsætte et billede til brug som baggrund objekt. Formateringsvalg gælder straks for siden, så se og skift indstillinger, indtil du er tilfreds med resultaterne.
Gem den ændrede skabelon. Vælg "Gem den aktuelle side som en skabelon" nederst i opgaveruden "Sideopsætning", og giv den nye skabelon et navn. Hvis du vil anvende denne skabelon på alle sider, du opretter i dette afsnit af notesbogen, skal du markere et afkrydsningsfelt i feltet "Angiv som standard". Klik på "Gem" for at gemme den nye skabelon og fortsætte med at arbejde i OneNote.