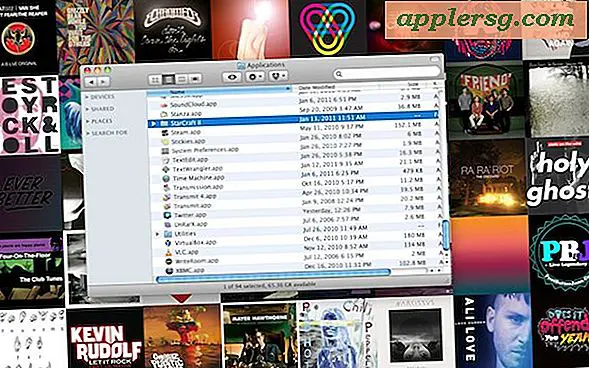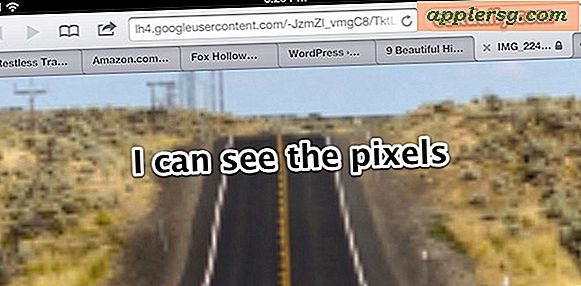4 måder at konvertere PDF til Word DOCX i Mac OS

Har du nogensinde modtaget en PDF-fil, som du gerne vil konvertere til et Word DOC eller DOCX-format? Dette er typisk nødvendigt, når du har PDF, som du vil redigere indholdet af en smule, måske et CV eller en afhandling, men selvfølgelig kan PDF'et være mere komplekst. Hvis du ønsker at konvertere en PDF til DOC, DOCX, RTF eller TXT format, dækker vi et par muligheder for at få udvindingsjobbet udført i Mac OS X. Dette er dybest set det modsatte scenarie ved at konvertere et Word-dokument til PDF via Microsoft Office Word app, men det er lige så ofte nødvendigt.
Først vil vi gå igennem, hvordan du kan bruge Google Docs til at konvertere en fil til Word-format, så vil vi hvem du, hvordan du kan udtrække teksten fra et PDF-dokument, som du derefter kan konvertere til DOC eller DOCX alene. Dernæst vil vi vise dig en betalt løsning fra Adobe, som er et grundigt og komplekst PDF til DOC konverteringsværktøj, der bedst bruges til professionelle applikationer, og en alternativ indfødt Mac-app, der tilbyder lignende funktionalitet. Endelig dækker vi en mere automatiseret metode, der er en udvidelse af den første tekstudvindingsmetode, som kan konvertere PDF til tekstfiler, som du kan redigere, hvilket måske er bedst egnet til uformelle anvendelser og med enkle PDF-filer.
Husk, om den pågældende fil har adgangskodebeskyttelse, skal du først fjerne PDF-filadgangskoden, og derefter starte konverteringsprocessen bagefter.
Mulighed 1: Konvertering af PDF-filer til DOCX med Google Docs
De web-baserede Google Dokumenter indeholder et temmelig imponerende PDF-konverteringsværktøj, der er indbygget som vi har diskuteret før, og det virker ganske godt.
- Gå til Google Docs hjemmeside og log ind med en Google-konto
- Klik på Upload knappen og vælg den pågældende PDF-fil fra Mac
- Træk menuen Filer i Google Dokumenter ned og vælg "Download As" og vælg "Microsoft Word (DOCX)" og gem DOCX-filen til Mac

Google Docs er legitimt godt at konvertere PDF-filer til et brugbart DOCX-format, og det bevarer ofte formatering meget godt. Du kan derefter åbne DOCX-filen i Microsoft Office, eller med Applesider-appen for at kontrollere, at konverteringen gik glat.
Den primære ulempe ved Google Dokumenter er, at det kræver adgang til internettet og internetadgang, ellers er det gratis og nemt at prøve, og det kan bare virke for dig.
Mulighed 2: Kopier tekst fra PDF og Indsæt i en DOC i Mac OS X
Har du gættet, at kopiering og indsætning er rimeligt effektiv til at få teksten ud af en PDF-fil og omdanne den til en DOC- eller DOCX-fil? Det er ikke helt at konvertere PDF til DOC via nogen automatiseret mode, og det er ret lavteknologi, men hvis den pågældende PDF er primært (eller helt) tekstbaseret, virker det overraskende godt. Plus du kan konvertere filen til alt hvad du vil, uanset om det er doc, docx, rtf eller endda en pdf.
- Åbn PDF-filen i Preview-appen på en Mac
- Brug musemarkøren til at vælge den tekst, du ønsker at kopiere, og tryk derefter på Kommando + C
- Naviger over til Microsoft Office, Word, Pages eller din tekstbehandler efter eget valg, og indsæt med Command + V i dokumentet og gem som sædvanligt
Du kan også bruge Kommando + A til Vælg alle, hvis du vil forsøge at kopiere hele dokumentets indhold.

Meget lavteknologi, ikke? Men gæt hvad, det kan fungere! Nogle gange fungerer det godt, nogle gange virker det ikke godt, det afhænger stort set af den PDF-fil, du forsøger at kopiere og få fat i tekst fra. Du kan derefter gemme filen som en DOC- eller DOCX-fil, når du er færdig med siderne, Microsoft Office eller din app.
Dette er naturligvis den mindst tekniske tilgang, og med så lidt indsats er det i det mindste et skød værd, inden du forsøger de andre mere komplicerede metoder eller før du plopper ned penge til et Adobe-produkt.
Mulighed 3: Brug Eksporter PDF til Dok / DOCX / Web App fra Adobe
Langt den højeste kvalitet er en betalt fra Adobe, som skabte PDF-format til at begynde med, så det er måske ikke nogen overraskelse, at de har et produkt, der giver dig mulighed for at konvertere deres filformat til noget andet. Adobe-tilbudet er en webapp og fungerer derfor i Mac OS X, iOS, Windows eller Linux, og kan konvertere PDF-filen til en DOC, DOCX, RTF eller endda Excel XLSX-filer.
- Besøg Adobe Acrobat Exporter Online for $ 25 om året

Adobe-konverteringsværktøjet er nok den bedste løsning, hvis du har tonsvis af PDF-filer til at konvertere og har brug for ting lavet med højest mulig kvalitet, men prisen synes lidt høj bare for at konvertere en fil eller to fra PDF til Word, så du ' bliver nødt til at afgøre, om det er det værd eller ikke.
Desværre er den største fejl i denne Adobe-løsning, at der ikke er nogen prøvekørsel eller testningsevne, du skal betale før du kan finde ud af om det virker eller ej. Det lyder ikke for stort for mange brugere, og derfor kan den næste mulighed forekomme mere for mange Mac-brugere, der ønsker at udføre PDF-filkonvertering.
Mulighed 3B: Prøv PDF Converter til DOCX / DOC osv
Der er en række andre betalte muligheder derude, men hvis du skal kigge efter PDF-konvertere, der ikke er Adobe-løsningen, skal du tilstræbe en med OCR-kapacitet (Optical Character Recognition), da det kan hjælpe med at identificere og Uddrag indholdet af en PDF-fil mere præcist. Disse er aldrig særlig billige løsninger, men heldigvis er mange af dem gratis prøveversioner, så du kan lave en testkørsel for at afgøre, om de vil fungere efter dine behov. Vi diskuterer en af disse muligheder, der hedder CISDEM PDF Converter OCR, men der er mange andre derude.
- CISDEM PDF Converter OCR er $ 60, med en gratis prøveversion, der tillader en testkørsel af PDF-ekstraktion, download appen og indlæse diskbilledet
- Træk og slip den PDF-fil, du vil konvertere til den åbne app
- Juster den identificerede PDF efter behov, og vælg outputformatet
- Klik på "Preview" eller "Convert", når det er færdigt, giver den eksporterede DOC / DOCX-fil et godt udseende


I nogle få tests med forskellige PDF-filer fungerer denne løsning meget godt for at udvinde alle data fra en PDF og omdanne den til rigtige DOCX filformater, men som det er meget almindeligt med denne type filkonvertering, er den præcise formatering af et dokument ofte tabt for komplekse layouter. Dette er langt bedre end mange andre PDF-konverteringsværktøjer derude, og med relativt enkle PDF-dokumenter er output næsten perfekt. Det har også den fordel, at der ikke kræves internetadgang eller en webbrowser, da appen er indfødt på Mac. Sammenlignet med kopierings- og indsætningsmetoderne eller Automator-metoderne er det bedre for verdener, men du vil virkelig prøve det ud med et prøveversion eller to, før du selv begår appen.
Mulighed 4: Uddrag tekst fra PDF-filer med Automator til Mac OS X
Dette er dybest set en automatiseret tilgang til den kopierings- og indsætningsmetode, som vi skitserede som det første trick, det udfører ikke en ægte konvertering af PDF til Word DOC, men det forsøger at udtrække teksten og udgive den som en RTF eller TXT fil, som du derefter kan gemme dig selv som et Word DOC eller DOCX, hvis du ønsker det. Automator betragtes som lidt mere avanceret, da det grundlæggende skaber en automatiseret makro til opgaven, du opretter, men det er ikke særlig kompliceret, hvis du følger opsætningsvejledningen:
- Åbn Automator på Mac (i / Programmer / mappe) og opret en ny workflow, applikation eller service
- Søg efter og vælg "Få valgte søgeordsposter", hvis du vil bruge dette som en tjeneste fra den højreklikkede kontekstmenu (eller brug "Ask for Finder Items", hvis du vil udløse en åben dialog, når du starter appen eller tjenesten), og træk det derefter over til højre side af handlingsskærmen
- Næste søgning efter "Uddrag PDF-tekst" og træk det under dit forudgående valg, og vælg derefter om du vil have PDF-tekstudgangen til at være "Almindelig tekst" (TXT) eller "Rich Text" (RTF)
- Klik på "Kør" knappen for at give Automator Action et testkørsel, vælg din PDF-fil og lad det konvertere det til et tekstdokument
- Åbn den eksporterede PDF-fil og se indholdet for at afgøre, om dette er en tilfredsstillende metode eller ej

Du skal virkelig se godt på PDF-eksportdokumentet for at afgøre, om det resulterende indhold er tilfredsstillende. For en stiliseret PDF-fil kan du bemærke nogle bogstaver og tegn mangler, men teksten er der, som i dette eksempel nedenfor :

Igen er det ikke meget forskelligt fra Mulighed 1 for at kopiere og indsætte PDF-data i en DOC- eller tekstfil selv, men det er nyttigt, hvis du arbejder med mange dokumenter, da den automatiserer processen. Husk, jo enklere PDF-filen jo bedre, denne metode vil fungere, komplekse PDF-filer eller PDF-filer af billeder fungerer ikke, da teksten ikke genkendes (da der ikke er nogen OCR foregår her, er det simpelthen tekstudvinding).
Hvorfor ikke åbne PDF'en i Pages, Office, TextEdit eller XYZ App?
Måske har du bemærket, at du ikke blot kan forsøge at åbne en PDF-fil med et generisk tekstredigeringsprogram i Mac OS X eller et andet OS, da det bare vil åbne gibberish. Derfor skal du enten udpakke indholdet af PDF'en manuelt og derefter importere dem i det valgte filformat eller bruge de tilgængelige konverteringsværktøjer. For eksempel, her er hvad der sker, når du forsøger at indlæse en PDF-fil i et tekstredigeringsprogram i Mac OS X, ingen af PDF-tekstene er synlige uden en konvertering eller kopiering / indsættelse eller udtrækningsindsats, det er alt gibberish vist:

Har en af ovennævnte metoder funktionalitet til dine konverteringsbehov? Har den enkle tekstudvindingsmetode arbejdet med at få fat i PDF-dataene og omdanne det til en DOC? Gik du med Adobe produkttilbud? Kender du til en anden løsning til at konvertere PDF-filer til DOC og DOCX-format i Mac OS X (eller via internettet)? Lad os vide din oplevelse i kommentarerne!