9 Simple Finder-tricks til at forbedre Mac OS X

Finder er, hvordan de fleste af os interagerer med filsystemet på vores Mac'er, og mens standardindstillingerne er brugervenlige, er der nogle ekstra muligheder, der kan konfigureres til at gøre Finder til en meget bedre oplevelse. Fra de enkleste ting som at vise udvidelsen af dokumenter, vises der statusbjælken og har usynlige ting igen, du er sikker på at få mere ud af Mac Finder ved at lave nogle få af disse justeringer i Mac OS X.
1: Vis altid filudvidelser
Træt af at vide, hvad der er en .jpg, .png, .gif eller hvad som helst andet bare ved at se på udvidelsen? Vis disse filudvidelser, og du kan nemt identificere filformater bare ved at kigge på navnet:
- Gå til "Finder" menuen, og vælg derefter "Preferences"
- Tilbage i Finder Indstillinger, gå til fanen "Avanceret" og markér feltet ud for "Vis alle filnavn udvidelser"

2: Glem alle mine filer, Åbn nye Windows til Home Directory
Alle mine filer kan være rart, men hvis du faktisk sorterer filer af mapperne selv, er det normalt bare et ekstra skridt, før du kommer til din hjemmemappe, lad os ændre det tilbage:
- Åbn Finder Indstillinger ved at gå til "Finder" menuen og derefter vælge "Preferences"
- Under fanen "Generelt" skal du trække ned i menuen ved siden af "New Finder windows show:" og vælg din hjemmekatalog

3: Vis statuslinjen
Findervinduets statuslinje viser vigtige oplysninger, der spænder fra, hvor meget plads der er tilgængeligt på en Mac, til hvor mange filer der er i den aktuelle mappe. Dette skal vises hele tiden, og det er nemt at gøre:
- Fra et hvilket som helst Finder-vindue skal du trække ned "Vis" -menuen og vælge "Vis statuslinje"

4: Vis sporlinjen
Nogensinde ønsket en nem måde at se præcis, hvor du er i filsystemet? Vis banestangen, og du kan ikke kun se din fulde sti, men hoppe straks frem og tilbage ved at vælge de relevante forældre og børnebøger. Dette kan være bedst for avancerede brugere, der ofte graver rundt dybt i filsystemet, men det er så nyttigt, at det skal medtages:
- Fra et hvilket som helst Finder-vindue skal du gå til menuen "View" og vælge "Show Path Bar"

Husk, stien er interaktiv! Du kan klikke på den for at hoppe til steder, og endda trække og slippe ting ind i den.
5: Vis dit hjemmekatalog i sidebjælken
Med hvor ofte tingene gemmes i hjemmemappen, skal det nok være synligt i sidelinjen i Finder-vinduet hele tiden. Det er en nem mulighed at indstille:
- Åbn Finder Indstillinger fra "Finder" menuen, vælg "Sidebar" fanen
- Markér afkrydsningsfeltet ud for dit brugernavn og hjemmeikonet

Brug nu træk og slip for at arrangere din Hjemmemappe i sidelinjen til et sted, der giver mening, et sted i nærheden af de øverste værker for mig.
6: Tilpas værktøjslinjen
Finder-vinduesværktøjslinjen kan ændres for at tilføje eller fjerne ofte brugte Finder-funktioner. Tilbage / fremad knapperne, ordne og dele funktioner er gode, men glem ikke at justere dette selv, hvis du vil have flere hurtigere muligheder:
- Gå til menuen "Vis" og vælg "Tilpas værktøjslinje ..."
- Træk almindeligt brugte handlinger i værktøjslinjen (Sti og Opret forbindelse til Server er gode tilføjelser)

7: Vis altid brugerbibliotekets mappe
Bibliotek-mappen er hvor præferencefiler, cacher og brugerdata er gemt, men det er nu gemt som standard. Med et hurtigt besøg på kommandolinjen kan du altid have ~ / Bibliotek / mappe vist igen i OS X.
- Åbn Terminal og skriv følgende kommando:
- Exit Terminal
chflags nohidden ~/Library/

8: Vis altid skjulte og usynlige filer
Måske bedst reserveret til avancerede brugere og webudviklere, der indstiller skjulte filer for altid at vise i OS X Finder, er en kæmpe tidsbesparende for alle, der ofte har brug for adgang til filer, der starter med a. eller er ellers skjult.
- Åbn Terminal og indtast følgende standardstandard:
- Exit Terminal
defaults write com.apple.finder AppleShowAllFiles -bool YES && killall Finder

Ja, dette afslører også biblioteket, hvis du ikke har angivet det for at være synligt med den forudgående kommando. Bemærk, at skjulte filer ikoner er lidt uigennemsigtige i forhold til en normalt synlig fil.
9: Vis vareoplysninger om filer og mapper
At have Finder fortælle dig, at vareoplysninger er utroligt nyttige, du vil pludselig se, hvor mange filer der er i mapper, og billedmålene bliver synlige lige fra Finder. Dette er en må-have mulighed for alle, der arbejder med grafik eller billeder i særdeleshed.
- Højreklik på et hvilket som helst Finder-vindue og gå til "Vis indstillinger"
- Markér afkrydsningsfeltet ud for "Vis vareinformation"
- Valgfrit (men anbefalet) vælg "Brug som standard" for at anvende elementinfo-forandringen til alle Finder-vinduer

Ellers andet?
Har vi savnet noget? Hvilke måder kan Finder ændres for at være endnu bedre og mere nyttigt? Lad os vide i kommentarerne. Og hvis du leder efter nogle mere avancerede muligheder for at forbedre Mac OS X, skal du også tjekke denne liste over de bedste standardindstillinger for skrivekommandoer.



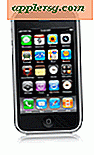








![iOS 7 funktioner og skærmbilleder [Galleri]](http://applersg.com/img/ipad/419/ios-7-features-screen-shots.jpg)