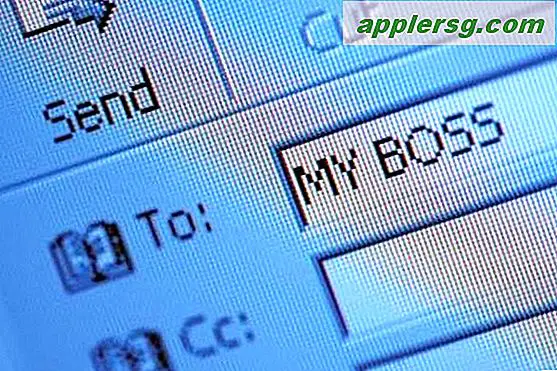Aktivér fjernlogning for at starte SSH-serveren i Mac OS X
 Fjernlogning er en funktion i Mac OS Xs delingsindstillinger, der gør det muligt for eksterne brugere at oprette forbindelse til en Mac på en sikker måde ved hjælp af OpenSSH-protokollerne. I det væsentlige starter den en SSH-server på en Mac, som omfatter evnen til at acceptere indgående SSH-forbindelser, hvilket er den sikre erstatning for telnet. Derudover omfatter den og aktiverer SFTP-serveren, som er den sikre erstatning for FTP, og endelig muliggør den også SCP, til sikker fjernkopiering. Hvis det lyder kompliceret eller forvirrende, er det virkelig ikke, og vi gennemgår nøjagtigt, hvordan du hurtigt aktiverer og opsætter SSH-serveren på en Mac, så den kan acceptere indgående sikrede ssh-, sftp- og scp-forbindelser.
Fjernlogning er en funktion i Mac OS Xs delingsindstillinger, der gør det muligt for eksterne brugere at oprette forbindelse til en Mac på en sikker måde ved hjælp af OpenSSH-protokollerne. I det væsentlige starter den en SSH-server på en Mac, som omfatter evnen til at acceptere indgående SSH-forbindelser, hvilket er den sikre erstatning for telnet. Derudover omfatter den og aktiverer SFTP-serveren, som er den sikre erstatning for FTP, og endelig muliggør den også SCP, til sikker fjernkopiering. Hvis det lyder kompliceret eller forvirrende, er det virkelig ikke, og vi gennemgår nøjagtigt, hvordan du hurtigt aktiverer og opsætter SSH-serveren på en Mac, så den kan acceptere indgående sikrede ssh-, sftp- og scp-forbindelser.
Inkluderingen af SSH og dermed SFTP via Remote Login forklarer også, hvorfor Apple slog FTP-serveren i Lion videre og videre (det er det samme i El Capitan, Yosemite, Mavericks og Mountain Lion), da de valgte den uendeligt sikrere og krypterede SSH- og SFTP-indstillinger, og samlet det i Deling's "Remote Login" -indstilling som en del af hele SSH-pakken.
Sådan aktiveres SSH & SFTP Server i Mac OS X med Remote Login
Ved at starte tjenesten "Fjern login" aktiverer du SSH- og SFTP-servere i OS X. Disse instruktioner er de samme for at aktivere fjernindlogging og ledsagende SSH-servere i OS X El Capitan, Yosemite 10.11, 10.10, OS X Mavericks 10, 9, 10, 8 Mountain Lion, 10, 7 Lion og 10, 6 Snow Leopard.
- Åbn Systemindstillinger fra Apple-menuen, og klik på "Deling" præferencepanel
- Marker afkrydsningsfeltet ud for "Fjernindlogning" for at aktivere det, som skærmbilledet angiver
Hvis du klikker på afkrydsningsfeltet, starter de forskellige eksterne login-servere, herunder sftp og ssh, øjeblikkeligt.

Hvis du vil begrænse indgående SSH-adgang til bestemte brugere, kan du gøre det i samme præferencepanel ved at markere "Kun disse brugere" og derefter manuelt tilføje dem ved at klikke på + -ikonet. Dette giver en liste over brugere og grupper på den Mac, som du kan vælge fra. Tænk på dette som et ekstra sikkerhedstrin, selv om SSH som standard er ret sikkert, som skyldes protokolets art.
Nu, hvor SSH-serveren er blevet aktiveret, kan du kontrollere, at de har aktiveret, hvis du vil. Den nemmeste måde at gøre dette på er at besøge Terminal app og skrive enten 'ssh localhost' eller 'sftp localhost', som, hvis alt kører som det er meningen, skal returnere noget som dette:
$ sftp localhost
The authenticity of host 'localhost (::1)' can't be established.
RSA key fingerprint is b3:42:27:4a:b6:22:86:4b:c6:21:32:47:4b:8b:18:0d.
Are you sure you want to continue connecting (yes/no)? yes
Warning: Permanently added 'localhost' (RSA) to the list of known hosts.
Password:
Tilslutning til localhost er imidlertid ikke for nyttigt, og det kaldes Fjernlogning af en grund, fordi den giver mulighed for sikrede forbindelser til eksterne Mac'er via enten SSH-kommandolinjegrensesnittet, SFTP via en hvilken som helst moderne FTP / SFTP-klient eller med en direkte filoverførsel ved hjælp af scp-kommandoen fra terminalen på andre Mac'er eller Unix-maskiner. Vi vil primært fokusere på SSH og SFTP siden af ting, fordi det generelt er det mest nødvendige.
Tilslutning til Macs SSH Server Remote
Nu hvor du har SSH op og kører, er det nemt at oprette forbindelse til det. Det store ved dette er, at du nu kan oprette forbindelse til Mac'en fra stort set alle andre operativsystemer. Alt du behøver er en SSH-klient. SSH-klienter er bundtet med Mac OS X og Linux, så der er ingen downloads der er nødvendige, du kan bare åbne Terminal og bruge kommandoer'shsh''en, men iOS-brugere kan bruge Prompt og Windows-brugere kan få PuTTY (det er gratis).
1) Fra Mac fungerer som en SSH-server:
Først vil du gerne få fat i IP'en til Mac'en, der kører serveren, dette gør det muligt for en anden bruger / klient at vide, hvor de skal oprette forbindelse til:
- Få Macs IP-adresse - Gå til "Systemindstillinger" og "Netværk" for at hente IP'en
2) Tilslutning til Mac med SSH fra en anden computer:
Nu med serverens IP-adresse kan Mac'en forbindes til:
- Vi antager, at du bruger Terminal i Mac OS X, så brug den IP-adresse, du lige har fundet, brug følgende kommandosyntax:
- Det er sådan, det faktisk ville se ud, ved at bruge paul som brugernavn og 192.168.0.25 som server IP:
- Du bliver bedt om at acceptere en RSA-nøgle til din kendte værtsliste, så skriv "ja" og så bliver du bedt om brugerens adgangskode
- Du er nu eksternt tilsluttet til Mac'en via SSH
ssh username@ip.address
ssh paul@192.168.0.25
Du bliver nu logget ind på Mac'en via SSH, det kan gøres eksternt eller over et lokalt netværk, og al trafik til og fra maskinerne er sikkert krypteret.
Tilslut til Mac via SFTP
Fordi Remote Logon aktiverer både SSH og SFTP, kan du også nu tilslutte Mac'en sikkert via sftp-protokollen. Dette kan gøres via Terminal eller via tredjeparts SFTP apps som CyberDuck, Transmit, Filezilla eller endda fra Mac OS X selv til at overføre filer til og fra Mac fra en anden placering. En direkte SFTP-servicelink ville se sådan ud: sftp: //192.168.0.100
Fra terminalen og kommandolinjen bruger du følgende kommandosyntax til at oprette forbindelse til SFTP-serveren:
sftp user@remote_host
Hvis du vil bruge SCP i stedet, er proceduren den samme, medmindre du bruger 'scp' som kommandoer i stedet.
Et par ting at huske her: Din lokale IP-adresse (på et LAN) er anderledes end din eksterne IP-adresse (til omverdenen). Den nemmeste måde at få en ekstern IP på, er at gå til et websted som 'whatismyip.org', men husk at hvis Mac'en ligger bag en router med en firewall, skal du åbne portene på routeren for at kunne at få adgang til det. Denne proces er forskellig afhængig af router og firewall i brug, så det ville ikke give mening at dække det her.
Endelig bryder væk fra Mac OS X og går til mobilverdenen med iOS, kan du faktisk også SSH til iPhones og iPads ved at opsætte servere på iOS-enheder, men det er lidt mere kompliceret og kræver en jailbreak for at kunne aktivere serverne og få adgang til iOS kommandolinjen.
Takket være Izdexic til post ideen via kommentarer