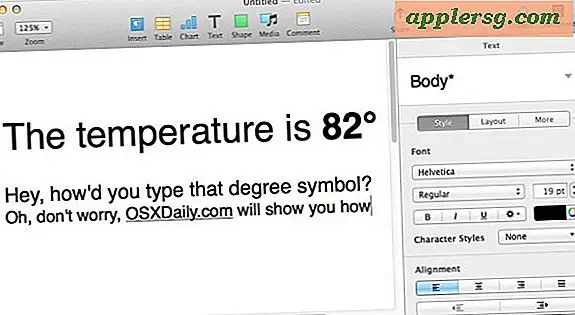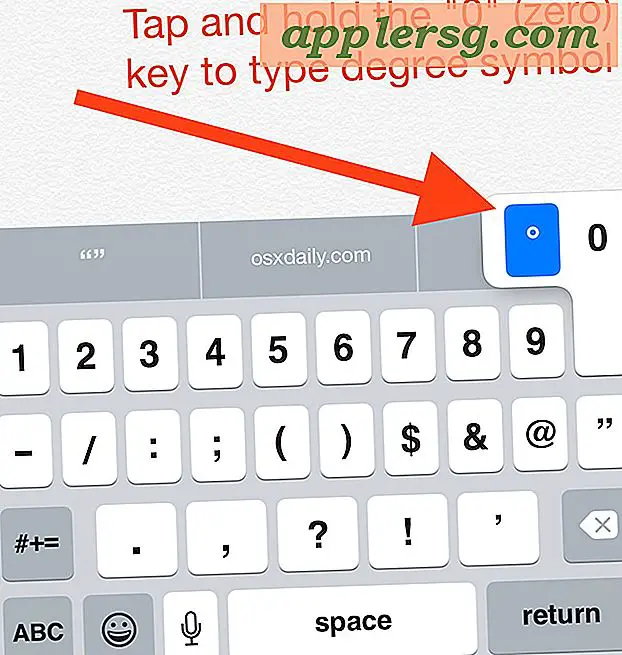Sådan redigeres en JPEG i Word 2007
JPEG File Interchange Format reducerer mængden af data og lagerplads, der er nødvendig for at gemme billeder, samtidig med at billedkvaliteten bevares. Som et resultat gemmer mange mennesker fotos, grafik og andre billeder til brug i en lang række personlige og professionelle projekter, herunder webbaserede projekter, der kræver små filstørrelser, under JPEG-format. Microsoft Word 2007 blev designet med desktop-publicering af billedformateringsværktøjer til brug med forskellige filformater, herunder JPEG.
Trin 1
Indsæt et JPEG-billede i dit dokument. Gør dette ved at klikke på fanen "Indsæt" og "Billede" for at åbne vinduet "Indsæt billede". Vælg en JPEG-fil. Klik på knappen "Indsæt", og billedet skal vises i dit dokument som et valgt objekt. Værktøjsbåndet skal skifte til "Billedværktøjer" under fanen "Format".
Trin 2
Skift lysstyrke, kontrast og farve på din JPEG i afsnittet "Juster" ved at klikke på en indstilling i rullemenuerne "Lysstyrke", "Kontrast" eller "Omfarve". Brug knapperne i den anden kolonne til at komprimere billedfilstørrelsen, skifte til et andet billede eller nulstille billedet til dets oprindelige størrelse, hvis du ændrede størrelsen på det.
Trin 3
Tilføj former, rammer og effekter ved hjælp af værktøjer i afsnittet "Billedformater". Vælg præformaterede stilindstillinger ved at klikke på et ikon i den første kolonne. Vælg individuelle indstillinger ved hjælp af rullemenuen "Picture Shape", "Picture Border" og "Picture Effects" i den anden kolonne. Opret f.eks. En "glød" -effekt, der får billedet til at se løftet op fra siden med en lyskilde bag sig - kaster en glød omkring dets kanter. Klik på "Billedeffekter"> "Glød", og vælg derefter en lysfarve fra rullelisten.
Trin 4
Arranger din JPEG på dokumentet og / eller med andre objekter / tekst i afsnittet "Arranger". Placer JPEG automatisk på dokumentet med "Position" -værktøjet. Vælg "Bring foran" eller "Send tilbage" for at lag objekter eller "Tekstindpakning" for at omplacere tekst. Brug knapperne i den sidste kolonne til at justere din JPEG kant til kant med andre objekter, gruppere objekter eller rotere den rotere din JPEG.
Trin 5
Trim eller ændre størrelsen på din JPEG i afsnittet "Størrelse". Trim billedet med “Beskær” -knappen. Skift billedhøjde og bredde krav i områderne "Formhøjde" og "Formbredde". Hvis du vil indtaste størrelse, skalering, beskæring eller rotationsværdier i et enkelt vindue, skal du klikke på ikonet (højre pegende diagonal pil) i højre hjørne af afsnittet "Størrelse" for at åbne vinduet "Størrelse".
Gem din redigerede JPEG som en del af dokumentet eller som et separat objekt.