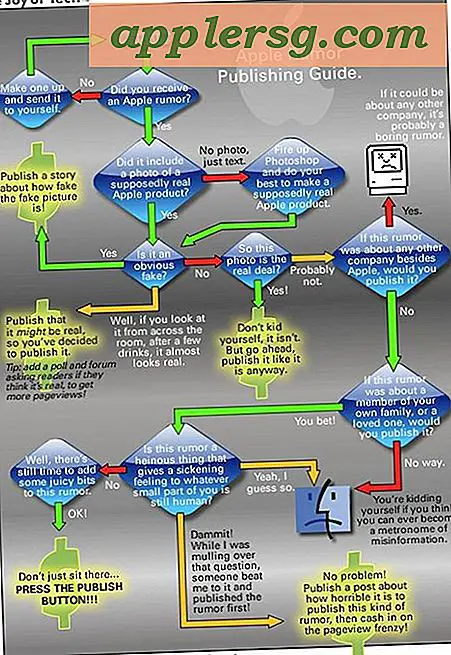Få adgang til VNC-klienten i Mac OS X og opret en genvej til genvejskort
 Skærmdeling i Mac OS X giver dig mulighed for at oprette en Mac, så den kan sluttes til via VNC-protokollen, hvor hele skærmen er synlig og anvendelig til den tilsluttede bruger. Som du måske har gættet betyder dette, at Mac OS X har en indbygget VNC-klient, og det er ikke kun muligt at oprette forbindelse til Mac'er, der kører VNC-serveren (kaldet Screen Sharing i OS X), men den kan også tilsluttes til alle Windows eller Linux-maskine, der kører en VNC-server også.
Skærmdeling i Mac OS X giver dig mulighed for at oprette en Mac, så den kan sluttes til via VNC-protokollen, hvor hele skærmen er synlig og anvendelig til den tilsluttede bruger. Som du måske har gættet betyder dette, at Mac OS X har en indbygget VNC-klient, og det er ikke kun muligt at oprette forbindelse til Mac'er, der kører VNC-serveren (kaldet Screen Sharing i OS X), men den kan også tilsluttes til alle Windows eller Linux-maskine, der kører en VNC-server også.
Hvis du ofte bruger VNC til at oprette forbindelse til eksterne computere, vil du måske gerne skabe en nemmere måde at få adgang til den mest skjulte skærmdeling-app.
Opret en genvej til skærmdeling VNC-klienten i OS X
Dette er den nemmeste måde at oprette en simpel genvej på:
- Fra OS X Finder skal du trykke på Command + Shift + G for at kalde vinduet "Gå til mappe" og indtaste følgende vej:
- Find appen "Screen Sharing", der er indeholdt i CoreServices-biblioteket, og træk og slip det til Dock eller Launchpad
/System/Library/CoreServices/ 
Til demonstrationsformål gik vi med en genvej placeret i Launchpad:

Du kan alternativt lave et alias og placere det i mappen / Applications eller andetsteds, men normalt er Dock eller Launchpad tilstrækkeligt nok. Det kan nu findes i Launchpad gennem søgning, men medmindre appen er placeret i / Applications / vil den stadig ikke findes i den bredere Spotlight-søgning.

Nu med den oprettede genvej kan du bare starte appen og indtaste de eksterne værter IP, værtsnavn eller du kan bruge den fælles notation til at angive et brugernavn (og adgangskode, selvom det er dårlig praksis at afsløre adgangskoder i almindelig tekst) med IP og protokol som sådan: vnc: // brugernavn: password@IP.address

Dette er et alternativ til at bruge tastaturgenvejen "Connect to Server" eller Safari-lanceringsmetoden.
Som nævnt er den skjulte Screen Sharing-app en komplet VNC-klient, og selvom det ikke nødvendigvis er den mest komplette app i verden, er det mere end tilstrækkeligt til at forbinde til og styre enhver fjernmaskine, der kører en VNC-server, uanset om det er en anden Mac med Skærmdeling aktiveret, eller endda en Windows- eller Linux-boks. Der findes en række forskellige valgmuligheder, herunder muligheden for at kryptere alle netværksdata mellem de tilsluttede maskiner, skifte til, om du vil kontrollere eller observere den tilsluttede computer, skalere skærmen eller vise de tilsluttede maskiner i fuld størrelse, justere kvalitetsbaseret på netværksforbindelserne, og om du vil rulle rundt på skærmen eller ej.

Et særligt godt træk ved de nyere versioner af denne Screen Sharing-app i OS X er evnen til at overføre filer fra Mac til Mac ved blot at trække og slippe dem mellem de tilsluttede skærmbilleder, hvilket giver dig nem adgang til fjernadgang via den velkendte brugergrænseflade af Finderen, hvis du bruger det ofte, vil denne appgenvej sandsynligvis være særlig nyttig for dig.
Bemærk, at Screen Sharing.app er simpelthen en klient, og hvis du søger at konfigurere serverens ende af ting, skal du oprette ekstern skærmdeling via OS X System Preferences for at aktivere VNC-serveren på en Mac. Når det er aktiveret, giver det dig mulighed for at oprette forbindelse til en Mac eksternt og kontrollere skærmen fra andre Mac, Linux, Windows, endda en iPhone eller iPad, så længe den har en VNC-klient.