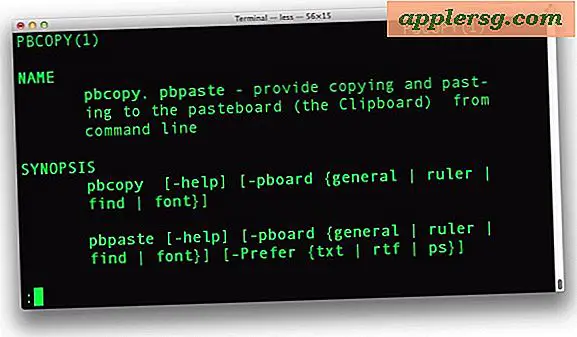Gør det selv printbare formularer
Elementer, du har brug for
Personlig computer
Microsoft Office-programpakke
Adobe Acrobat Reader
Du har muligvis brug for udskrivbare formularer til din kommende begivenhedsregistrering, biblioteksbrug eller politiske kampagne; anvendelserne til udskrivbare formularer er mange. Det er nemt at oprette udskrivbare formularer selv ved hjælp af produktivitetssoftware, som du sandsynligvis allerede har installeret på din pc. Den mest omfattende serie af produktivitetssoftwareprogrammer er Microsoft Office, som inkluderer programmer, der kan generere udskrivbare formularer som Microsoft Word og Publisher. Til online- eller pc-baseret brug skal du bruge Adobe Acrobat til at oprette formularer, der ikke kan redigeres eller ændres uden adgang til det originale MS Office-format.
Åbn Microsoft Word. Hvis du ikke bliver bedt om at vælge en dokumentskabelon fra en dialogboks, skal du gå til menuen "Filer" og vælge "Ny" fra skabelonen. Gennemse sektionerne for at finde en formularskabelon, der passer til dine behov. Hvis du ikke har en forudindlæst udskrivbar formularskabelon, skal du vælge menuen "Online skabeloner" nederst i kildemenuen. Rul til afsnittet "Formularer". Microsoft Office stiller mange forskellige formularskabeloner til rådighed online uden at betale for brugeren. Vælg mellem ansøgningsskemaer for ansættelse, ansøgningsskemaer for medlemskab, tildelingsskabeloner, rubrikker, incitamentsskemaer, referencekort og hundredvis af andre muligheder. Husk at disse formularer kan tilpasses fuldt ud, og hvis en formular ikke har det nøjagtige format, du har brug for, kan du altid tilføje den manuelt eller fjerne overflødige sektioner.
Vælg den ønskede formularskabelon, og klik på "Vælg" nederst til højre i dialogboksen. Accepter de vilkår og betingelser, som Microsoft beder om brugergenererede dokumentskabeloner. Skabelonen åbnes som et nyt dokument. Gem skabelonen med det samme; du kan blot trykke på "Ctrl" + "S" for at gemme eventuelle ændringer, du foretager uden risiko for at miste dit arbejde. Fortsæt med at redigere dokumentet efter behov. Alle grå områder på formularskabelonen angiver redigerbare felter; de vises ikke på trykte kopier af formularen.
Se din udfyldte formular ved hjælp af funktionen "Printeksempel" i Microsoft Word. I Microsoft Word 2011 er indstillingen Udskriv eksempel tilgængelig fra dialogboksen "Udskriv". Det åbner "Preview" -applikationen, som svarer til Mac-ækvivalent til Adobe Acrobat Reader. Hvis du ikke har en printer installeret på din computer og bruger MS Word 2011, kan du ikke få adgang til funktionen Printeksempel. Gem en endelig kopi af din formular, når du har fundet den klar til udskrivning.
Gem en kopi af dit dokument som en PDF, hvis du planlægger at distribuere det virtuelt eller gøre det tilgængeligt online. Den professionelle udgave af Adobe Acrobat giver dig også mulighed for at gemme dokumentet som en smart PDF, hvilket betyder, at formularen kan downloades og udfyldes på en computer. Gå til menuen "Filer" i Microsoft Word, og klik på "Gem som", vælg derefter "Gem som PDF" eller "XPS." På en Mac skal du vælge "PDF-filformat" i formatets rullemenu. Hvis du gemmer filen som en PDF, får du en idé om, hvordan den udskrevne version vil se ud. Det kan være nødvendigt at redigere det oprindelige Microsoft Word-dokument, hvis PDF-konverteren ændrer margenerne eller andre indstillinger, der ændrer udseendet på din udskrivbare form.
Udskriv, post online og distribuer PDF-versionen af din udskrivbare form. Du kan vedhæfte en PDF og sende den via e-mail til professionelle printere, såsom FedEx Kinko's, for at udskrive store mængder.
Tips
De andre produktivitetsprogrammer i Microsoft Office, såsom Publisher, har også adgang til online-databasen med brugergenererede skabeloner. Fra menuen "Filer" i ethvert Microsoft Office-program skal du vælge "Ny" i skabelonen for at gennemse valget af formularskabeloner.