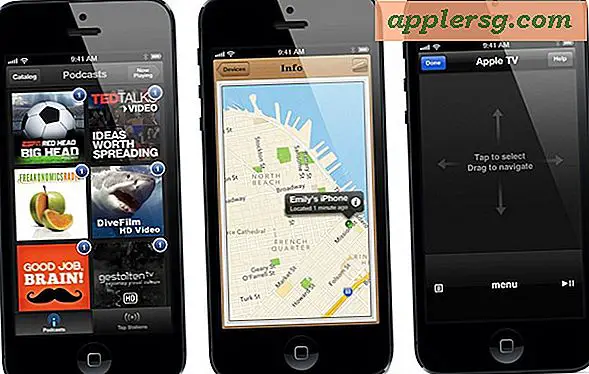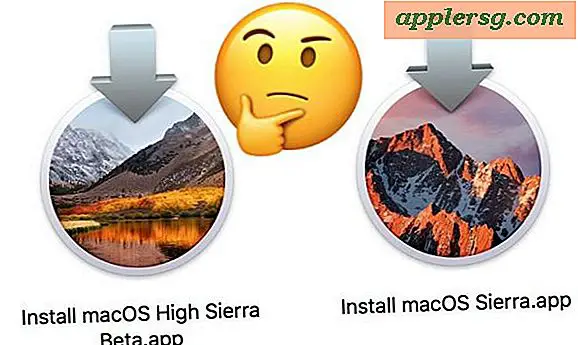Find gemte adgangskoder på iPhone og iPad i Safari
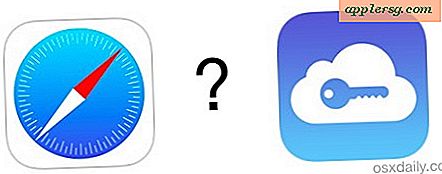
Autofill-funktionen i Safari gør det muligt at logge ind på websteder meget nemmere i iOS, uden at skulle huske og skrive hver enkelt adgangskode til hver hjemmeside under solen, som du kommer på tværs af. Mens du gemmer adgangskoder med autofyldning, er det utvivlsomt nyttigt, det kan også betyde, at det er lettere at glemme, hvad en adgangskode er, da du ikke skriver det så ofte.
Heldigvis gør IOS at hente og se gemte webadgangskoder nemt, så brugerne hurtigt kan se et kodeord fra deres iPhone, iPad eller iPod touch. Dette håndteres via Safari Indstillinger og er beskyttet af samme adgangskode, der beskytter enheden generelt (endnu en grund til altid at bruge en iOS adgangskode!).
Sådan hentes et gemt webadgangskode i iOS
Dette virker selvfølgelig kun, hvis du har en adgangskode, der faktisk er gemt i Safari og Autofill, det her kommer ikke til at hente et kodeord til en webservice, der aldrig blev gemt eller husket gennem funktionen.
- Åbn appen Indstillinger og gå til "Safari"
- Under sektionen Generelt vælger du "Adgangskoder & Autofyldning"
- Rul ned og tryk på "Gemte adgangskoder", dette vil medbringe en skærm, der viser alle webadresser med et kodeord, der er gemt, som du kan se og gendanne
- Tryk på et hvilket som helst vist websted, og indtast derefter enhedsadgangskoden for at låse op og se det gemte kodeord
- Når du er færdig, skal du gå ud af Indstillinger som normalt (adgangskoderne bliver automatisk gemt og beskyttet igen ved afslutningen)


For brugere, der har iCloud-nøglering på deres Mac- og iOS-enheder, bliver disse logins og endda gemte kreditkort synkroniseret med andre iOS-enheder og Mac'er med Safari. Mac-brugere kan også hente gemte og glemte websites adgangskoder, selv om det er nødvendigt på et bredere systemniveau.
For dem der undrer sig, vises adgangskoden midlertidigt, men så snart indstillingerne er afsluttet, går det tilbage til den krypterede og beskyttede formular. Apple har god sikkerhed omkring denne funktion, af forståelige grunde.
Du kan også vælge at slette gemte adgangskoder fra denne samme adgangskode skærm i iOS:
- Tryk på knappen "Rediger", og vælg derefter de websteder, du ønsker at fjerne
- Tryk på "Slet" for at fjerne alle gemte adgangskoder og loginoplysninger for de pågældende websteder
I sidste ende er de gemte adgangskoder og autofyldningsfunktioner så nyttige, at der er ringe grund til ikke at bruge dem, så længe du korrekt beskytter en iPhone eller iPad med en låseskærm, en adgangskode (måske endda en kompleks adgangskode til ekstra sikkerhedsstyrke) og er forholdsvis forsigtige med, hvem der har adgang til enheden.