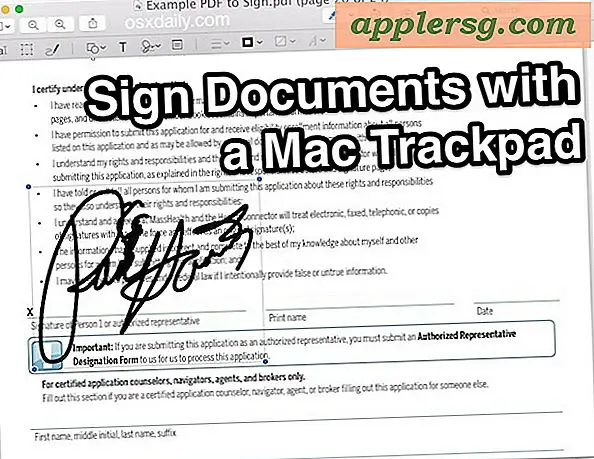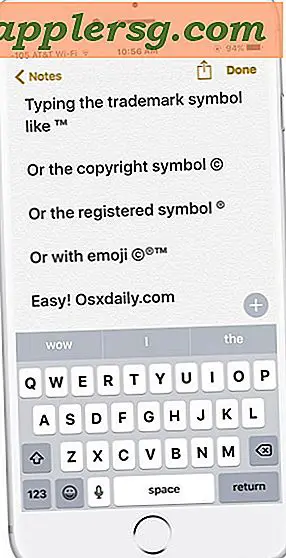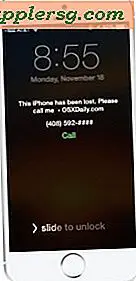Løsning af en "Bluetooth ikke tilgængelig" fejl på en Mac
 Nogle Mac-brugere kan støde på en tilsyneladende tilfældig forsvinden af Bluetooth-funktionalitet, ofte efter genstart eller opdatering af OS X. Den første indlysende indikator er, at ingen Bluetooth-hardware fungerer, det være sig et tastatur, en mus, et headset eller andet, og når man forsøger at besøge Bluetooth-menuen i OS X vises en "Bluetooth: Ikke tilgængelig" -fejl, mens ikonet på menulinjen viser et snigende strejf igennem det.
Nogle Mac-brugere kan støde på en tilsyneladende tilfældig forsvinden af Bluetooth-funktionalitet, ofte efter genstart eller opdatering af OS X. Den første indlysende indikator er, at ingen Bluetooth-hardware fungerer, det være sig et tastatur, en mus, et headset eller andet, og når man forsøger at besøge Bluetooth-menuen i OS X vises en "Bluetooth: Ikke tilgængelig" -fejl, mens ikonet på menulinjen viser et snigende strejf igennem det.  Ved at undersøge yderligere viser Apple System Profiler "Ingen oplysninger fundet", når den bores ned af Hardware> Bluetooth. Dette tyder på et mere kompliceret problem, end når en Bluetooth-enhed gentagne gange eller tilfældigt afbryder forbindelsen fra en Mac, som normalt løses ved at skifte funktionaliteten fra / til eller ændre en enhedsbatterier.
Ved at undersøge yderligere viser Apple System Profiler "Ingen oplysninger fundet", når den bores ned af Hardware> Bluetooth. Dette tyder på et mere kompliceret problem, end når en Bluetooth-enhed gentagne gange eller tilfældigt afbryder forbindelsen fra en Mac, som normalt løses ved at skifte funktionaliteten fra / til eller ændre en enhedsbatterier.
Efter at have gennemgået dette problem finder du, at fejlen Ikke tilgængelig, som regel kan løses med en ret simpel fremgangsmåde til dumping af Bluetooth-præferencerne og parring enheden til Mac igen, men det kan også være nødvendigt med en hardwarespecifik SMC-nulstilling.
1: Bluetooth-indstillinger for papirkurven & Luk Mac
Først skal du slette Bluetooth-plistfilen og få Mac til at oprette en ny:
- Luk Systemindstillinger og / eller enhver app, der forsøgte at bruge eller konfigurere enhver Bluetooth-enhed med Mac
- Fra OS X Finder skal du trykke på Command + Shift + G for at kalde Gå til mappe og indtaste følgende sti:
- Find filen med navnet "com.apple.Bluetooth.plist" og slet det (du kan se et com.apple.Bluetooth.plist.lockfile også, hvis det også sletter det) - dette er en systemmappe, så du bliver nødt til at godkende med en admin bruger
- Gå til Apple-menuen og vælg "Luk ned" for at slukke for Mac
- Vent et øjeblik eller derom, før du starter Mac'en igen
- Gå til Bluetooth-menuen eller Systemvalg-panelet for at genfinde din hardware
/Library/Preferences/

(Bemærk dette er / Bibliotek / Indstillinger / ikke ~ / Bibliotek / Indstillinger /)
Dette løser formentlig problemet, hvis det bare er et spørgsmål om en beskadiget plistfil. Ja, sluk for Mac'en og hold den slukket i cirka et minut, ikke bare genstart. Hvorfor lukke det ned i forhold til genstartede værker her er ikke helt klart, men efter googling omkring lidt synes det at være en universelt oplevet situation.
Når Mac'en kører igen, skal Bluetooth nu fungere som normalt, og meddelelsen "Ikke tilgængelig" skal være væk fra Bluetooth-menuen, Systempræferencepanel og Systemprofil. Hvis ikke, kan du prøve det næste trin for at nulstille Mac SMC.
2: Nulstil SMC & Power-funktioner
Gå ikke direkte til dette uden at ødelægge Bluetooth Preferences Plist-filen først. Der er rapporter om, at brugere skulle udføre begge handlinger for at få Bluetooth-hardwarefunktionen igen.
Nulstilling af systemadministratoren dumper mange centrale hardwareindstillinger og strømfunktioner, og arbejder ofte for at løse nogle af de tilfældige hardwareproblemer, der kan dukke op på alle mulige Mac'er.
Den nøjagtige proces med at nulstille SMC'en er lidt anderledes pr. Hardware, og derfor har MacBook, MacBook Air, MacBook Pro, iMac og Mac Mini små variationer for at fuldføre processen. I stedet for at gentage den fulde liste her, skal du læse vores vejledning her eller følge Apples instruktioner for at få arbejdet færdigt.
Når du har startet Mac'en, skal du genaktivere Bluetooth og parre enheden / enhederne som normalt.
Bluetooth stadig ikke tilgængelig? Er der stadig ingen Bluetooth-hardware fundet?
Hvis du har affaldet pakken og nulstillet SMC'en for at finde Bluetooth, der stadig ikke fungerer på Mac'en, kan du have et faktisk hardwareproblem. Dette er ret sjældent og sker normalt ikke tilfældigt, men det kan forekomme, efter at en computer eller hardware er blevet droppet eller haft vandkontakt. Uanset om du stadig har problemer, er det tid til at gå på den officielle rute og kontakte Apple Support eller gå til Genius Bar, de vil kunne køre nogle lavere niveau diagnostik test for at fastslå, hvad der sker og få ting ligger igen.




![iOS 5 nu tilgængelig [Download Links]](http://applersg.com/img/ipad/765/ios-5-now-available.jpg)