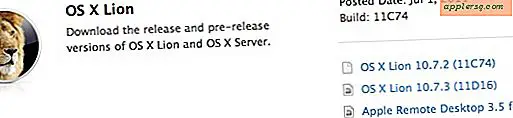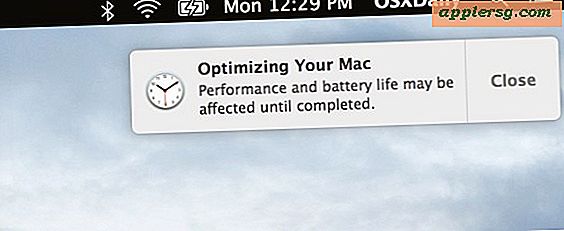Få din LAN IP-adresse i Mac OS X
 Når du er tilsluttet et lokalnetværk (LAN), får du en IP-adresse til det pågældende netværk, og det er ofte vigtigt at vide, hvad denne IP-adresse er. Der er to hurtige måder at få din LAN-IP-adresse på i Mac OS X, den ene er mere brugervenlig ved hjælp af GUI, og den anden er gennem kommandolinjen, vi viser dig, hvordan du gør begge dele.
Når du er tilsluttet et lokalnetværk (LAN), får du en IP-adresse til det pågældende netværk, og det er ofte vigtigt at vide, hvad denne IP-adresse er. Der er to hurtige måder at få din LAN-IP-adresse på i Mac OS X, den ene er mere brugervenlig ved hjælp af GUI, og den anden er gennem kommandolinjen, vi viser dig, hvordan du gør begge dele.
Find din LAN-IP-adresse via Mac OS X GUI
Du kan hente LAN-adressen på enhver Mac via systemindstillinger, her er hvor du skal kigge:
- Åbn "Systemindstillinger" fra Apple-menuen
- Klik på "Netværk"
- Din IP-adresse til din lufthavn eller ethernet LAN vil blive synlig umiddelbart ved siden af "Status" med det næste: "Lufthavnen er forbundet til RouterName og har IP-adressen til xxxx" xxxx-numrene er din LAN IP

Tjek din LAN IP-adresse via kommandolinjen Mac OS X
Dette er min foretrukne metode til at tjekke LAN-IP'en, fordi jeg finder det hurtigere. Hvis du ikke er fortrolig med kommandolinjen, er det nok bedre at bare bruge GUI-metoden ovenfor.
Start terminalen og skriv følgende: ipconfig getifaddr en1 er koden til lufthavnens grænseflade, en0 er normalt ethernet. Når denne kommando er udført, vil en IP-adresse blive rapporteret tilbage til dig, og dette er din IP på LAN.
Fejlfinding og indstilling af IP-adresser i Mac OS X
At kende din maskinens IP-adresse kan være en stor hjælp, når du fejler netværksproblemer eller opretter et LAN. Hvis du støder på problemer med dine Mac'er, skal du tjekke disse fejlfindingstips for Mac-trådløse problemer. Nogle gange vil du gerne indstille en manuel IP-adresse på din Mac, og det er heller ikke svært.