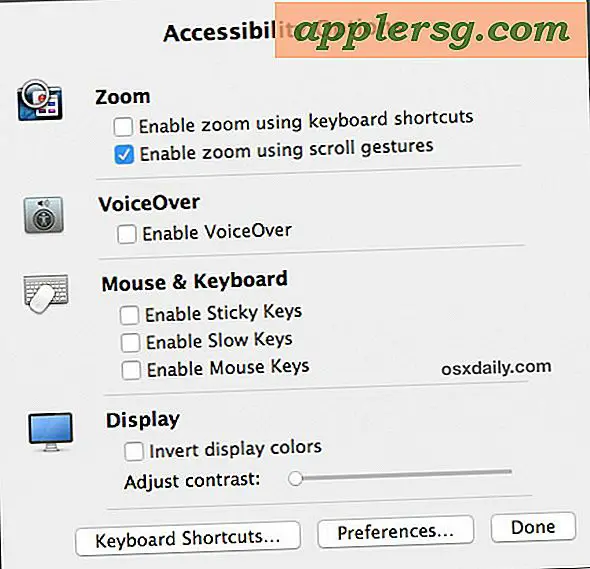Sådan tilføjes AirDrop til Dock på Mac for hurtig adgang
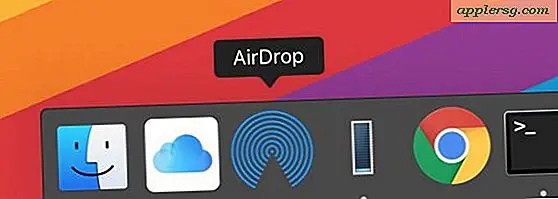
Hvis du ofte bruger AirDrop på Mac'en til at sende og modtage filer mellem Mac'er eller til og fra iOS-enheder, kan du sætte pris på at have hurtig hurtig adgang til AirDrop ved at få den let tilgængelig fra Dock i Mac OS.
Ved at bruge et lille filsystemtrick kan du få direkte adgang til AirDrop via Mac Dock, i stedet for at bruge Finder til at navigere til fildelingsfunktionen. Denne vejledning vil gå igennem, hvordan du indstiller det på Mac.
Selvfølgelig skal Mac'en understøtte AirDrop for at kunne bruge funktionen, endsige have adgang til det. Næsten alle svagt moderne Mac understøtter AirDrop, og alle moderne MacOS-operativsystemer understøtter funktionen, så så længe du er rimelig opdateret, bør kompatibilitet ikke være et problem. Tilføjelse af et AirDrop-ikon i Dock på Mac'en opnås ved at finde en genvej til AirDrop-funktionen og derefter placere den i Dock. Dette er som standard gemt i en systemmappe, men det er nemt at hente med følgende trin:
Sådan tilføjes AirDrop til Dock på Mac
- Åbn Finder i Mac OS
- Træk menuen "Gå" ned og vælg "Gå til mappe"
- Indtast den følgende mappebane nøjagtigt, og tryk derefter på Enter / Return for at hoppe til den pågældende placering i filsystemet:
- Find "AirDrop.app" -applikationen i mappen, og træk og slip Airdrop.app i Dock på Mac'en, og sørg for, hvor ikonet skal være tilgængeligt.
- Luk mappen /CoreServices/Finder.app/Contents/ når du er færdig

/System/Library/CoreServices/Finder.app/Contents/Applications/ 

Nu, hvis du klikker på AirDrop-ikonet i Mac Dock, åbnes et AirDrop-vindue med det samme i Finder for at aktivere funktionen, hvilket gør AirDrop på Mac klar til at sende og modtage.

Husk, AirDrop kan arbejde for at sende data til og fra Mac'er, samt til og fra iOS-enheder. Hvis du ikke er kendt for dataoverførsel ved hjælp af AirDrop, bør følgende vejledningsvejledninger være nyttige for dig:
- Mac til Mac: Sådan bruger du AirDrop på en Mac til at sende filer til andre Mac'er
- Mac til iOS: Sådan bruger du AirDrop til at sende fra en Mac til iPhone eller iPad
- iOS til Mac: Sådan bruger du Airdrop til at sende filer og data fra iPhone eller iPad til en Mac
Det er også nyttigt at huske, at hvor AirDrop-filer går, afhænger af modtagerens operativsystem, på Mac'en er det altid Downloads-mappen på den aktive brugerkonto, men i IOS kan det være forskellige steder afhængigt af den filtype, der sendes.
I sidste ende vil AirDrop-vinduet, der åbnes fra Dock på denne måde, være det samme AirDrop-vindue, som du vil få adgang til i Finder, når du klikker på 'AirDrop' i sidepanelmenuen eller i menuen Gå eller via AirDrop-tastaturgenvejen, er det bare et spørgsmål af lethed og hastighed, der gør at tilføje AirDrop-ikonet til Dock et nyttigt trick.
Du kan bemærke, at dette ligner, hvordan du går med at tilføje iCloud Drive til Mac Dock, og så selvom du udfører enten et trick, kan du tilføje et andet skridt for at medtage det så godt, hvis det interesserer dig.
AirDrop tilbyder en af de nemmeste måder at dele filer mellem Mac'er på og er bestemt værd at forstå, hvordan man bruger, så d