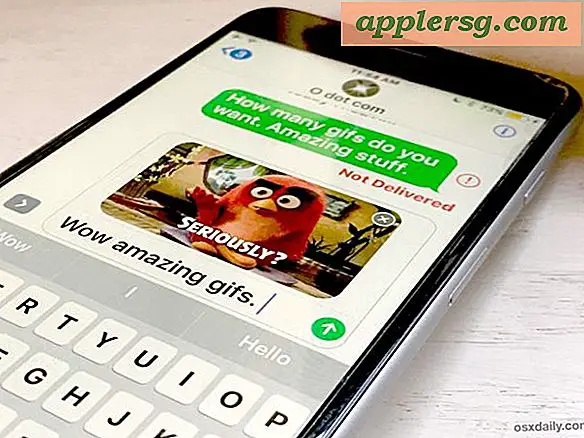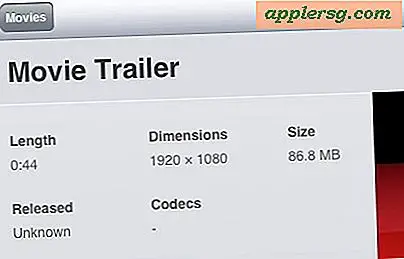Sådan AirDrop fra iPhone til Mac

AirDrop er den hurtigste og mest bekvemme måde at sende filer trådløst fra en iPhone eller iPad til en Mac. Mens AirDropping fra iOS til Mac OS er nemt, kan det virke, at det ikke er særlig oplagt for nogle brugere, og mange ved ikke, at funktionen overhovedet eksisterer. At lære at bruge AirDrop til at sende filer fra en iPhone til en Mac er let, og det giver en enkel og pålidelig måde at overføre fotos, videoer, noter og andre filer mellem nærliggende enheder.
Hvis du vil bruge AirDrop fra iOS til Mac OS, skal du have en moderne version af iOS på iPhone eller iPad, og en moderne version af Mac OS på Mac - generelt jo nyere bliver softwaren bedre, så du vil gerne vær sikker på at du opdaterer dine enheder, hvis du har problemer. Ud over det er det ikke meget forskelligt fra AirDropping mellem Mac'er eller andre iOS-enheder, lad os se, hvordan denne fantastiske funktion virker til at sende filer på tværs af platforme.
Sådan AirDrop fra iPhone eller iPad til en Mac
I dette eksempel fjerner vi AirDrop-filer fra en iPhone til en Mac via appen Fotos, men du kan få adgang til AirDrop i iOS fra hvor som helst menuen "Deling" er tilgængelig. Sådan fungerer det her:
- På iPhone fra hvad du vil AirDrop, tryk på Deling-ikonet (det ligner en lille boks med en pil, der flyver ud af det). I eksemplet her er vi AirDropping fotos fra iPhone til Mac
- Nu fra Mac'en skal du åbne et Finder-vindue og vælge "AirDrop" fra sidebjælken (eller alternativt, træk menuen "Gå" og vælg "AirDrop").
- På Mac'en skal du tjekke 'Tillad mig at blive opdaget af:', så det står enten 'Alle' eller 'Kun kontaktpersoner', hold dette Finder-vindue åbent, da det muliggør AirDrop
- Tilbage på iPhone på delingsskærmen, tryk på AirDrop-ikonet
- På iPhone, vent et øjeblik, og Mac med AirDrop-aktiveret vises i listen, og tryk derefter på det Mac / bruger-ID for at straks begynde at sende filer / fotos til Mac
- AirDropped-filerne begynder at overføre straks fra iPhone til Mac. Når du er færdig, vil Mac'en lave en lille lydeffekt, og filerne vil blive placeret i brugerens downloads-mappe





Alle billeder, filer, fotos, videoer eller andre data, der overføres Airdropped fra iOS til en Mac, går altid til den aktive Mac-bruger Downloads-mappen, hvilket er hvor AirDrop-filer som standard går.
Mac'en vil fortsat tillade at acceptere indgående AirDrop-filoverførsler fra iPhone, iPad eller andre Mac'er, så længe vinduet Finder AirDrop er åbent. Hvis du er færdig med at overføre filer med AirDrop på Mac, skal du bare lukke vinduet AirDrop Finder for at stoppe med at tillade yderligere overførsler.
Hvis du overhovedet er forvirret, er det bedst at prøve det selv ved at åbne Photos-appen på iPhone eller iPad og derefter AirDropping et billede eller to til en Mac. På trods af at det er lidt forvirrende at forklare og demonstrere, er det faktisk ret nemt at bruge i praksis. De vigtigste ting at huske er, at du skal åbne vinduet AirDrop Finder på Mac'en, for at det kan være aktivt i Mac OS, og du skal trykke på AirDrop-ikonet i Deling-menuen iOS for at være aktiv på iPhone eller iPad.
Et par ting at huske på, hvis du oplever problemer: AirDrop kræver en rimelig ny iPhone, iPad eller Mac, Bluetooth skal være aktiveret, og enhederne skal være inden for rimelig rækkevidde af hinanden (jo tættere sammen jo bedre). For det meste fungerer AirDrop "bare", men hvis du har problemer henvises der til denne vejledning til fejlfinding af AirDrop, der ikke fungerer i iOS, og hvis det tilsyneladende ikke engang er tilgængelig, så se her, hvad der skal gøres, når AirDrop ikke vises på iPhone eller iPad overhovedet. På Mac-siden af ting, så længe Mac'en er svagt moderne med en noget nyere Mac OS eller Mac OS X-udgivelse og har Bluetooth, fungerer AirDrop som regel bare fint uden besvær.
Bruger du AirDrop til at overføre fotos og filer fra en iPhone eller iPad til en Mac? Har du nogle tips eller kommentarer om AirDropping mellem iOS og Mac OS? Lad os vide i kommentarerne.