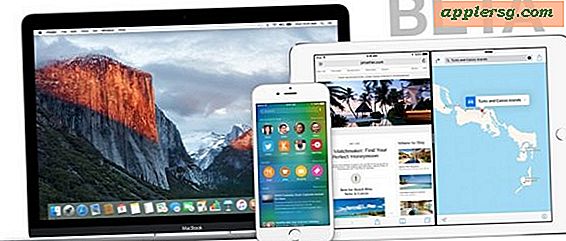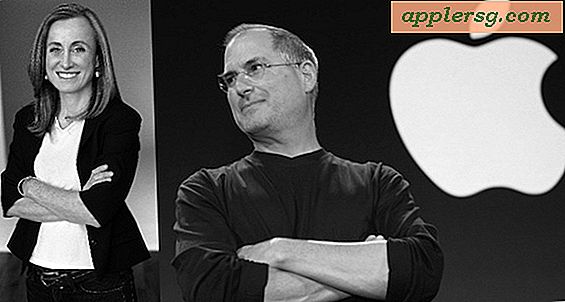Sådan kontrolleres Mac Processor Speed
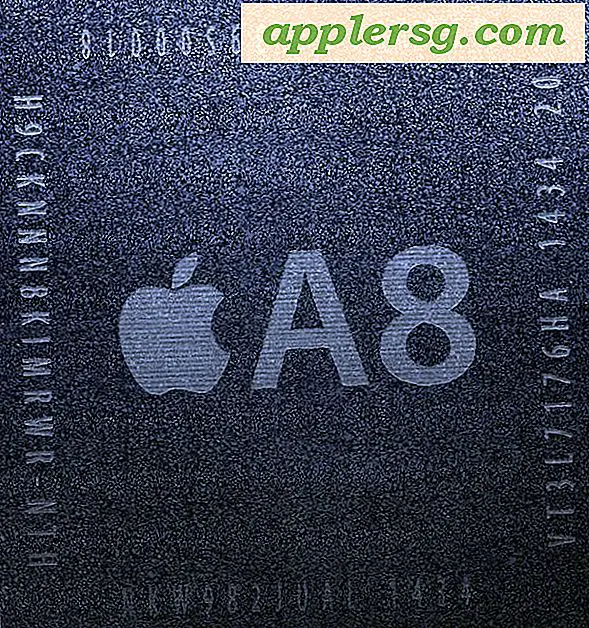
Vil du vide, hvor hurtigt en Mac er? Du kan tjekke en processorhastighed, chiptype og CPU-arkitektur på en række forskellige måder, men vi dækker to hurtige metoder til at bestemme klokkens hastighed for en given Mac. For det første et super let blik på processorhastigheden gennem GUI, og for det andet en mere avanceret måde at finde processor detaljer gennem kommandolinjen.
Tjek en Mac CPU på den nemme måde fra Apple-menuen
Finde CPU-detaljerne på en Mac på denne måde er den samme i alle versioner af OS X:
- Gå op til Apple-menuen og vælg "Om denne Mac"
- Skærmen Om denne Mac-oversigt viser processoren detaljer samt meget mere om den givne Macintosh


Dette vindue viser, hvilken version af Mac OS X du kører, hvad din processor og processorhastighed er, og hvor meget hukommelse din Mac har, blandt andet.
Ældre versioner af OS X har samme vindue, men det ser lidt anderledes ut:

Hvis du vil, kan du derefter gennemgå og kontrollere CPU-brug via Mac Task Manager, kendt som aktivitetsovervågningen.
Tjek en Mac-CPU via kommandolinjen
GUI'en er let, men hvad er det sjovt? Hvad hvis du vil tjekke en maskinprocessor eksternt via ssh? Måske sidder du fast i Single User Mode og vil kontrollere CPU-data fra kommandolinjen? Lad os bruge Terminal i stedet.
Ved hjælp af følgende kommando kan du tjekke, hvad CPU'en er:
sysctl machdep.cpu.brand_string
Den returnerede streng indeholder både mærke og klokkehastighed for din Mac-processor. Du kan f.eks. Se:
machdep.cpu.brand_string: Genuine Intel(R) CPU T2500 @ 5.00GHz
Hvis du holder op med temaet her, vil du måske gerne overvåge, hvad din Mac CPU gør. Hvis du vil have en kommandolinjeaktivitetsskærm, skal du bruge denne variant af kommandoen 'øverst' til at overvåge CPU-brug. Jeg kan godt lide det bedre end standard øverste kommando, fordi det bruger mindre CPU selv, og det sorterer processer ved deres CPU-brug. Giv det en tur.



![Få Flight Control HD & Mirror Edge til iPad Gratis [Kun i dag]](http://applersg.com/img/games/410/get-flight-control-hd-mirrors-edge.jpg)