Sådan beskæres video på Mac med iMovie
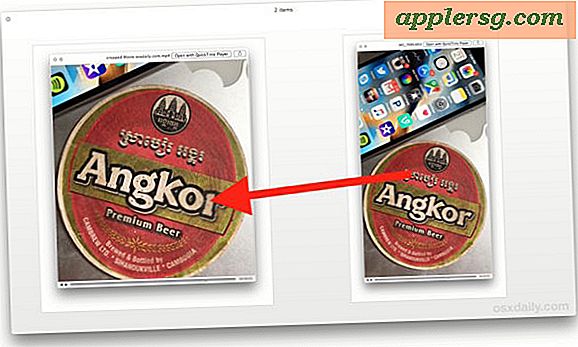
Hvis du nogensinde har optaget en video eller film og fandt ud af, at nogle af de omgivende rammer er unødvendige eller irrelevante, kan du bruge en redigeringsfunktion til at afskære videoen for at fokusere på, hvad der skal fokuseres i filmen. Denne vejledning viser dig, hvordan du hurtigt kan beskære en video på Mac ved hjælp af iMovie.
Husk, at beskæring af en video er helt anderledes end at trimme længden af en video, hvoraf den sidstnævnte forkorter videoens længde, men ændrer ikke rammen af selve filmen. Hvis du bare vil trimme en video på Mac, kan du gøre det med QuickTime ret let, og du behøver ikke bruge et mere kraftfuldt videoredigeringsprogram som iMovie.
Sådan beskæres en video på Mac OS ved hjælp af iMovie
Før du begynder, skal du være sikker på, at du har installeret iMovie på Mac'en, og opdateret til en moderne version af programmet.
- Åbn iMovie på Mac, findes i / Programmer / mappe
- Klik på den store [+] plus "Create New" -knappen under afsnittet Projekter
- Vælg "Movie" under den nye projekttype
- Vælg knappen "Importmedier" og vælg den video, du vil beskære (eller træk og slip videoen for at beskære i dette vindue)
- Når videoen er importeret, skal du se i værktøjslinjen for den lille afgrødeknap og klikke på den, det ligner en firkant
- Klik nu på den svage grå "Crop" -knap, der vises i redigeringssektionen
- Brug styret rundt om hjørnerne af videoen for at justere afgrøden efter behov
- Når du er tilfreds med afgrøden, skal du klikke på den lille blå markeringsknap for at anvende den beskårne videoændring
- Klik på den svage grå Share-knap i øverste højre hjørne af iMovie
- Vælg "File" fra Share-knappen muligheder
- Giv den beskårne video en beskrivelse, og juster om ønsket opløsningen, videoformatet og kvaliteten, og klik derefter på "Næste"
- Udfyld filnavnet "Gem som" for at eksportere den beskårne video til, og klik derefter på "Gem" knappen












Den beskårne video gemmes som det angivne filnavn, til hvor som helst den placering, du gemte den beskårede filmfil til. I dette eksempel gemmes den beskårne video på skrivebordet.
Som du kan se, er processen med at beskære en video på Mac'en med iMovie ret let, når den er åbenbar med en vejledning som denne, men de små knapper og brugerens brugerkontrol med lav kontrast kan gøre det muligt at finde og bruge beskæringsværktøjerne og anden video redigering fungerer noget udfordrende for nogle brugere.
Her er hvad den nyligt gemte beskærede video fra dette eksempel ligner i Quick Look i Mac finder:

Og her ser det ud som den originale ikke-kodede video fra dette eksempel ligner i Quick Look på Mac:

Mange brugere vil ty til at beskære en videoramme som denne, når videoens orientering blev filmet lodret eller vandret, men for de bedste resultater vil du gerne arbejde med en billedoptagelse af høj kvalitet. Ellers kan du bare rotere videoen på en Mac, som ret bogstaveligt roterer videoen, men justerer ikke rammen eller afgrøden.
Kendskab til en anden måde at beskære videoer på en Mac? Lad os vide i kommentarerne. Og hvis du har haft denne vejledning, kan du se flere iMovie-tips her.












