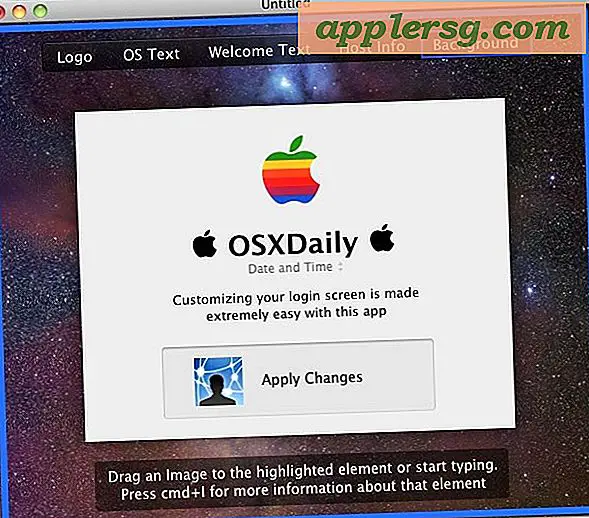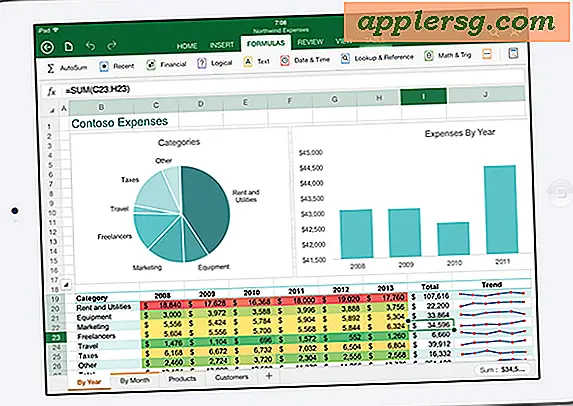Sådan aktiveres Stealth Mode i Mac OS X Firewall for Added Security

Mac-brugere, der ønsker en smule mere netværkssikkerhed, kan tænde en valgfri firewall-funktion i OS X kaldet Stealth Mode. Når Stealth Mode er aktiveret, vil Mac'en ikke anerkende eller reagere på typiske netværksopdagelsesforsøg med ICMP ping-anmodninger, og vil ikke svare på forbindelsesforsøg fra lukkede TCP- og UDP-netværk. I det væsentlige får Mac'en til at fremkomme med disse anmodninger, som om den slet ikke eksisterer.
Fordi Stealth Mode kan forstyrre nogle netværksfunktioner og fejlfindingsmetoder til og fra en Mac med denne funktion aktiveret, er brug af Stealth Mode egentlig kun egnet til avancerede brugere eller til dem, der rutinemæssigt bruger deres Mac'er på usikrede offentlige eller private netværk, og som vil have at forbedre deres maskiner sikkerhed i det miljø. Hvis din Mac er simpelthen på et lukket hjemmenetværk bag en generel router og firewall og ledsaget af venlige computere og brugere, kan du tænde for stealth-tilstand være mere problematisk end nyttigt og anbefales ikke til computere i pålidelige LAN-situationer. Hvis du ikke har tillid til det netværk, du er på, kan du også afbryde forbindelsen og finde en sikrere, og gå ud og blokere alle mulige indkommende netværksforbindelser til Mac'en i stedet for.
Sådan aktiveres Stealth Mode Firewall i Mac OS X
Stealth Mode er en valgfri funktion af Mac firewall til rådighed for næsten enhver noget moderne version af OS X:
- Gå til Apple-menuen og vælg Systemindstillinger
- Gå til "Sikkerhed og privatliv" præferencepanelet og vælg fanen "Firewall"
- Klik på låse knappen og bekræft med en administrator adgangskode, klik på "Slå firewall", hvis den ikke er tændt endnu, og klik derefter på knappen "Firewall Options"
- Marker afkrydsningsfeltet "Aktiver Stealth Mode", og klik derefter på OK
- Luk ud af Systemindstillinger som normalt


Mac'en er nu i standby-tilstand, hvilket betyder, at den ikke reagerer på bestemte typer fælles netværkskommunikation og opdagelsesforsøg.
Hvis du vil teste ud af effektiviteten af Stealth Mode, kan du bruge ping på kommandolinjen eller bruge Netværksværktøj til at forsøge at finde Mac fra en anden Mac. Hvis du forsøger at pinge Mac'en med Stealth Mode aktiveret, vil der ikke være noget svar, ligesom du sendte ICMP-anmodninger til en ikke-eksisterende maskine, som sådan (forudsat at Stealth Mode Mac er 192.168.0.201):
MacBook-Pro% ping 192.168.0.201
PING 192.168.0.201 (192.168.0.201): 56 data bytes
Request timeout for icmp_seq 0
Request timeout for icmp_seq 1
Request timeout for icmp_seq 2
Request timeout for icmp_seq 3
Request timeout for icmp_seq 4
^C
--- 192.168.0.201 ping statistics ---
6 packets transmitted, 0 packets received, 100.0% packet loss
MacBook-Pro%
Selvom dette blokerer for de fleste af de netværksmetoder, der finder sted, kan en særdeles kyndig person stadig opdage Mac'en, hvis de virkelig ville, hvad enten det er med målrettet pakketagning, via en tilsluttet router eller en række andre metoder. Derfor hedder det Stealth Mode og ikke Definitivt Usynlig Mode, for selvom det helt sikkert vil være under radaren fra fælles søgning, kan den stadig afdækkes af en dedikeret teknisk søgning, især hvis den ene er på samme netværk.
Hvis du er interesseret i at bruge Stealth Mode af sikkerhedsmæssige årsager og privatlivets grunde, kan du overveje at blokere alle indgående netværkstilslutninger til Mac'en, som er i samme firewall-præferencepanel i OS X. Kombinationen af de to er ret effektiv.
Selvfølgelig, hvis du aktiverer stealth mode og opdager, at du pludselig oplever netværksproblemer med den givne Mac, skal du slukke for funktionen bare ved at vende tilbage til firewallindstillingerne og fjerne markeringen igen.