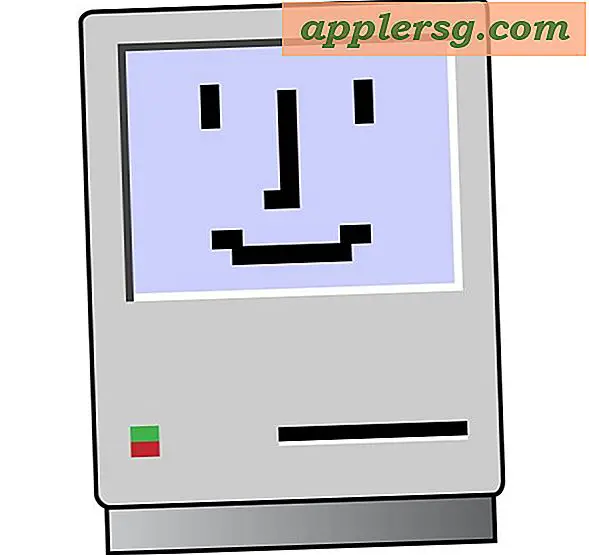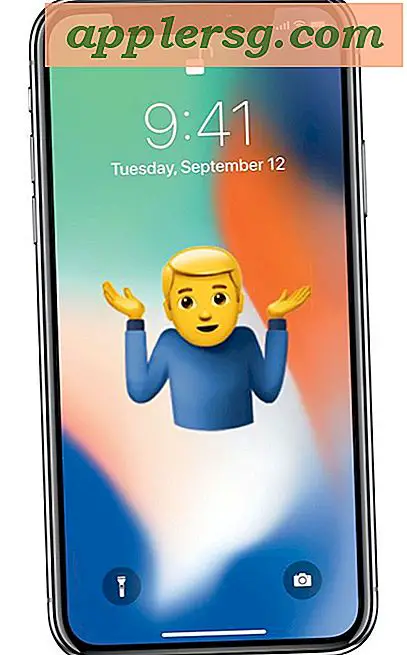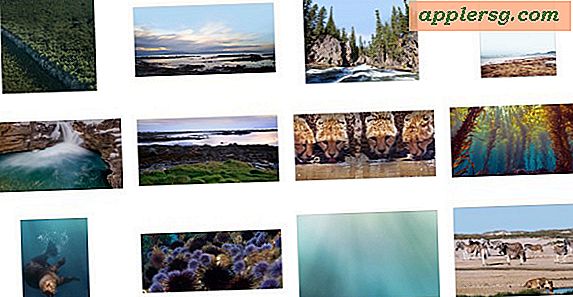Sådan installeres nye skærmbesparelser i Mac OS X
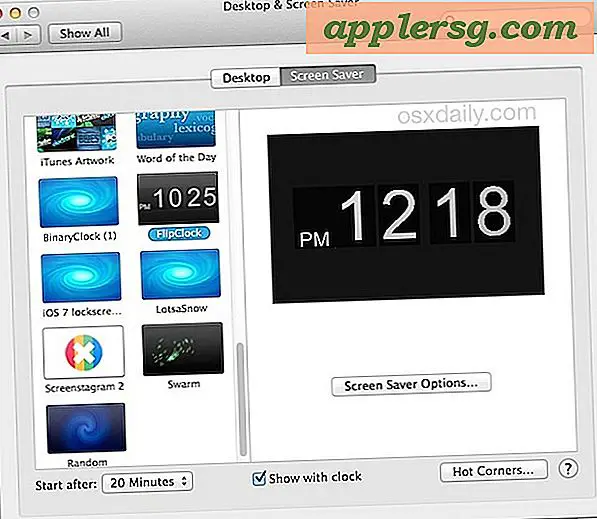
Hvis du tilføjer en ny pauseskærm til Mac OS X, som du har fået fra en tredjepartskilde, er det ikke så nemt som det plejede at være, men det betyder ikke, at det er særlig kompliceret. Selvom Gatekeeper har gjort tingene lidt mere udfordrende for at forbedre sikkerheden, vil du opdage, at installation af enhver pauseskærm til Mac stadig er ret simpel.
Du har sikkert bemærket nu, at i OS X Mavericks og OS X Yosemite er det ikke længere et simpelt spørgsmål om at dobbeltklikke på filen, som det engang var at tilføje nye skærmsparere til din Mac, hvis du prøver at se Følgende fejlmeddelelse om filen ikke er betroet og fra en ukendt udvikler:

Det er dog nemt at komme rundt om. Derfor dækker vi de to grundlæggende metoder til installation af skærmsparere i OS X, en gennem Screen Saver-mappen og en anden ved hjælp af et højreklik, og også for begge pauseskærmfilformater. Det omfatter .qtz filer, som er skærmsparere lavet af Quarts Composer, og det traditionelle .saver screensaver filformat.
Hvis du vil følge med en tredjeparts pauseskærm, skal du finde en, du kan lide fra vores arkivbeskeder, eller tag noget i retning af denne flotte FlipClock pauseskærm, som vi har dækket før, det er gratis og tilfældigvis er hvad vi ' bruge igen i denne vejledning.
Sådan tilføjes en pauseskærm til Mac med en højreklik
Dette er virkelig nemt, men det virker kun med .saver-filer, hvis du prøver dette med en .qtz screensaver-fil, åbnes den i Quartz Composer eller QuickTime i stedet. På trods af at dette er meget enkelt, skal du gå til den anden installationsindstilling, når du bruger Quartz-filer.
- Højreklik på filen Filename.saver fra Finder og vælg "Åbn"
- Ved advarselsdialogboksen Filename.saver er fra en ukendt konvolutor. Er du sikker på, at du vil åbne den? ' vælg "Åbn" (forudsat at du stoler på filen, hvis du ikke har tillid til filen, skal du ikke åbne den!)
- Dette vil automatisk starte Systemindstillinger i afsnittet Screen Saver, nu kan du vælge at installere det til bare den aktuelle bruger eller alle brugere på Mac - vælg det, der passer, og klik derefter på "Install" for at fuldføre
- Vælg den nyligt tilføjede pauseskærm fra listen for at forhåndsvise den eller aktivere den som normalt



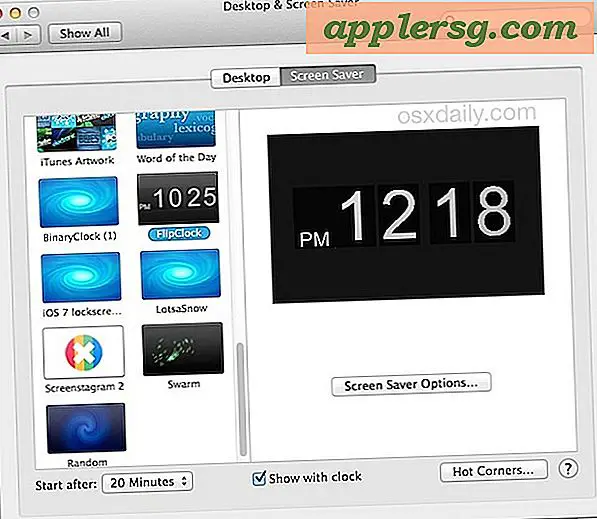
Når det er tilføjet og valgt, kan du derefter bruge noget som et tastetryk eller hurtigtast til at aktivere den nye pauseskærm som normalt.
Har du en .qtz-fil som en pauseskærm i stedet? Brug mappen trick i stedet:
Installation af en pauseskærm manuelt i OS X ved at droppe i placering af pauseskærm mappe
Du kan installere en .saver screensaver-fil på denne måde, og det er også den bedste måde at installere en .qtz pauseskærm på.
- Afslut Systemindstillinger, hvis den er åben
- Naviger til ~ / Bibliotek / Screen Savers / Directory i OS X, til dette selv eller ved at trykke Command + Shift + G og indtaste den fulde sti og vælge at gå
- Træk og slip filen .saver eller .qtz i denne mappe
- Åbn Systemindstillinger fra Apple-menuen og gå til Desktop & Screen Savers for at finde pauseskærmen på listen

Dette bruger den aktive USER-mappe og installerer ikke screensaveren hele systemet. For at gøre det behøver du blot at fjerne tilde ~ fra mappebanen og installere i systemet / Library / Screen Savers / folder i stedet.
For nogle tilføjede detaljer automatiserer det første trick i princippet kun processen med at tilføje screensaveren fra Finder manuelt gennem mapper. Således, hvis du vælger at installere i brugermappen, vil filen .saver ende i ~ / Library / Screen Savers /, mens hvis du vælger at installere pauseskærmen for alle brugere, vil placeringen af pauseskærmfilen ende op i / Bibliotek / Screen Savers / i stedet.
For hvad det er værd, hvis du vil slippe af med det "er fra en uidentificeret advarsel" helt, kan du deaktivere GateKeeper i sikkerhedspræferencerne i OS X, men det anbefales ikke for det store flertal af brugere, der skal forlade funktionen af sikkerhedsmæssige grunde.