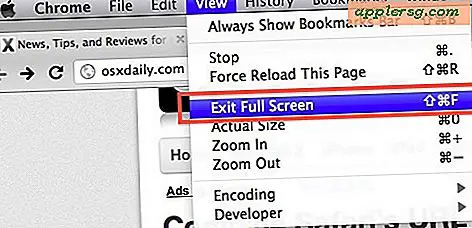Sådan installeres og køres Ubuntu Linux i VirtualBox
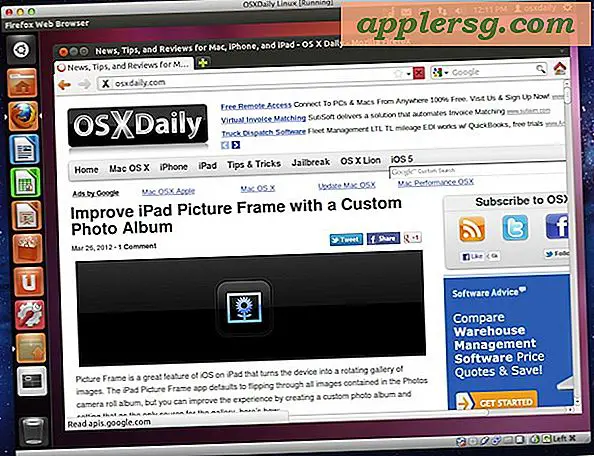
Hvis du vil eksperimentere med Linux uden dobbelt opstart og potentielt påvirke dit primære operativsystem, er den bedste måde at gøre det på med virtualisering. Virtualisering giver dig mulighed for at køre Linux direkte oven på dit primære operativsystem, uanset om det er Mac OS X eller Windows, i en separat virtuel maskine, der næsten ikke har noget potentiale for fejl. Det er helt gratis og ret nemt at konfigurere, vi fører dig igennem hele processen.
Krav til at køre Ubuntu i VirtualBox
- Download VirtualBox (gratis) og installer det
- Download en 64-bit Ubuntu Linux ISO (gratis) og gem den til skrivebordet
- Har mindst 512 MB RAM fri og mindst 5 GB ledig plads på harddisken
Sørg for at opfylde ovenstående krav, inden du begynder. Når VirtualBox er installeret og Ubuntu ISO downloades, kan du fortsætte med opsætning og installation.
Installation af Ubuntu Linux i VirtualBox
- Start VirtualBox og opret en ny virtuel maskine, navngiv den som "Ubuntu Linux" og sæt operativsystemet til "Linux" og version til "Ubuntu" og indstil basishukommelsen til mindst 512 MB eller 1 GB
- Opret en ny virtuel harddisk og tjek "Startdisk", klik på Fortsæt og vælg VDI som disktype
- Valgfrit: Indstil lagringsoplysningerne til at være "Dynamisk allokeret" for at bevare noget indledende diskplads
- Navngiv den virtuelle disk noget som er tydeligt som "Linux VM" og gør det mindst 5 GB (8 GB anbefales) og klik "Opret" for at producere den virtuelle harddisk
- På skærmen VirtualBox Manager skal du vælge den nyoprettede "Ubuntu Linux" virtuelle maskine og klikke på knappen "Indstillinger"
- Klik på fanen "Opbevaring" og ved siden af "IDE Controller" klik på ikonet +, der ligner en cd for at tilføje en ny IDE Controller
- Klik på "Vælg disk" og find Ubuntu ISO (navngivet noget som "ubuntu-11.10-desktop-amd64.iso"), som du downloadede tidligere, og klik derefter på "OK" og lukke ud af Indstillinger
- Tilbage på VirtualBox Manager-skærmen, vælg den virtuelle Linux-maskine og klik på "Start" for at begynde at starte VM'en
- Lad VM boot og vælg "Installer Ubuntu" på velkomstskærmen, lav et login og brugernavn, indstil tidszoner, og klik gennem den simple installationsproces, indtil den begynder




Hvor lang tid det tager at installere Ubuntu Linux i den virtuelle maskine varierer på computerens hastighed og internetforbindelsens hastighed, men et sted mellem 20 og 45 minutter er ikke usædvanligt. Når du er færdig, vil Ubuntu Linux starte op på skrivebordet, og du kan begynde at udforske og have det sjovt.
Fordi Ubuntu er indeholdt i en virtuel maskine, er det praktisk taget umuligt at skrue op på din værtscomputer, så vær fri til at udforske, afprøve nye kommandoer, installere tilfældig software og lære uden frygt for at bryde noget. Det eneste, du potentielt kan ødelægge, er den virtuelle maskine selv, hvilket er usandsynligt, men det kan simpelthen slettes og geninstalleres igen, hvis det sker.

Hvis du nyder dette indlæg, gå ikke glip af vores andre VirtualBox vejledninger, herunder:
- Kør gratis Internet Explorer test VM
- Installer Windows 8 i VirtualBox
- Kør Windows 8 forbruger forhåndsvisning
- Installer OS X Lion i en VM
- Kør Mac OS X Snow Leopard på toppen af OS X Lion
- Kør Android 4 ICS i en virtuel maskine
VirtualBox fungerer med næsten ethvert andet operativsystem, du kan tænke på. At være en gratis løsning, er det dog ikke så imponerende som VMWare eller Parallels, og hvis du vil bruge virtuelle maskiner til produktion, ville det være værd at overveje en betalt løsning for maksimal ydeevne.