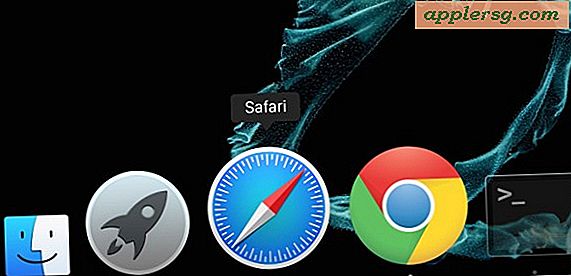Sådan laver du et vindue fuldskærm på Mac

Vil du tage et enkelt vindue og gøre det fuld skærm på en Mac? Dette er en ret almindelig aktivitet for Mac-brugere, især hvis de er vant til vinduet Maksimer vinduet på en Windows-pc. Det viser sig at der er et par måder at opnå maksimering af Windows på Mac OS, det er en bedragerisk simpel opgave på en Mac, da de to metoder, vi vil diskutere her, er helt forskellige fra hinanden.
En tilgang til at tage et vindue fuldskærm i Mac OS afhænger af hvad der er kendt som fuldskærmstilstand, som skifter et programvindue ind i eget arbejdsområde ved at maksimere et vindue for at tage hele skærmen op. Denne metode fjerner menulinjen øverst på skærmen (indtil den hoveres over med en markør) og fjerner alle traditionelle vindueselementer, når den er i fuldskærmstilstand, hvorved vinduets titellinje gemmes, lukkes knappen, minimerer og maksimerer knapper og gør det Tillad ikke, at andre appvinduer vises oven på det.
Den anden tilgang er bogstaveligt talt, at et vindue tager op på fuldskærmen, men det opretholder stadig vinduet som et vindue frem for et dedikeret rum. Dette gør det muligt for menulinjen at forblive vedvarende synlig. Vinduets titellinje skal stadig være synlig sammen med lukkeknappen, maksimere og minimere knapper, størrelseshåndtagene, og det giver stadig mulighed for, at andre vinduer og apps også kan flise på vinduet. Ved at lave et vindue optager hele skærmen bliver det ikke sin egen plads som den førnævnte "fuldskærmstilstand" gør.
Sådan laver du et vindue fuldskærm i Mac OS
Den første tilgang vi dækker er, hvordan man bogstaveligt talt får et vindue til at optage hele skærmen på en Mac. Dette er ikke det samme som "Fuldskærmstilstand", som vi diskuterer separat.
- Tag et vindue, der kan udvides på Mac'en, og svæv musen i nærheden af et af de fire hjørner, indtil du ser markøren blive til pile, der peger væk fra hinanden
- Hold tasten OPTION / ALT nede på Mac-tastaturet og træk ud af vinduets hjørne
- Fortsæt med at trække, mens du holder valgmulighed, indtil markøren har nået et hjørne af skærmen, hvilket gør vinduet fuldskærm og optager hele skærmen
Den animerede GIF nedenfor viser, hvordan dette virker, som du kan se vinduet udvider ud fra midten, indtil det tager hele skærmen på Mac:

Dette er den nemmeste måde at få et vindue bogstaveligt talt op på hele skærmen uden at miste sin underliggende funktionalitet som et vindue.
Og ja selvfølgelig kan du også manuelt trække vinduet rundt på skærmen i et hjørne og derefter ændre størrelsen på det modsatte hjørne for at trække det for at tage hele skærmen op, men det vil være så hurtigt for de fleste Mac-brugere.
En anden god variant af dette trick bruger vinduet snapping til at sætte flere vinduer ved siden af hinanden, sådan som en split screen visning, men samtidig opretholde funktionerne i standard windows, og giver mulighed for langt mere end blot to vinduespaneler side om side.
Sådan tager du Windows i fuldskærmstilstand på en Mac
Du er måske allerede bekendt med det såkaldte fuldskærmstilstand, hvilket er standardresultatet ved at klikke på den lille grønne knap i en Windows-titellinje i alle moderne Mac OS-versioner.
Der er ikke meget at bruge fuldskærmstilstand, bare klik på den grønne knap i en Windows-titellinje, og du sender den app eller vinduet til fuldskærm.

Med fuldskærmstilstand bliver en app eller et vindue et dedikeret rum, som du vil se gennem Mission Control.
Fuldskærmstilstand skjuler vinduets titellinje og menulinjen på en Mac, og for at se en af dem skal du tage markøren øverst på skærmen for at afsløre disse knapper og menupunkter igen.
Den primære ulempe for fuldskærmstilstand er, at det kan være svært at multitask med mere end en app ad gangen, selvom det at bruge Split Screen View i Mac OS kan hjælpe det ved at placere to fuldskærede apps side om side.
Afslutning af fuldskærmstilstand på Mac opnås ved at bringe musemarkøren nær toppen af skærmen og derefter klikke på den grønne knap igen.
Du kan også indtaste og afslutte fuldskærmstilstand på Mac med en tastaturgenvej, hvis du er interesseret. Igen er dette Fuldskærmstilstand, hvilket ikke er det samme som at forstørre et vindue.
Longtime Mac-brugere kan huske, at den grønne knap i vinduets titellinje bruges til at fungere mere som en maksimal skift i stedet for Fuld skærm skifte, og hvis du savner at have den kapacitet, du kan være glad for at opdage, kan du stadig maksimere og zoome vinduer med den grønne knappen uden at gå i fuldskærmstilstand ved at bruge en nøglejustering, før du klikker på den grønne knap. Men forvent ikke, at maksimeringsfunktionen fungerer som det gør på en Windows-pc, da det ikke nødvendigvis tager hele vinduet i fuld skærm, og hvis det ofte forstørres vinduet, så det rammer øverste menulinje og bunden nær Dock, men uden at udvide vandret. Sort af nysgerrige, men det er bare den måde det virker på.
Der er ingen rigtig eller forkert måde her at fuldskærm et vindue på Mac, det er bare et spørgsmål om personlig præference og hvad du sigter mod. Nogle mennesker kan muligvis ikke lide forskellige mellemrum, eller de ønsker evnen til at interagere med de andre applikationer på en flisebelægningsmodus. Derfor kan fuldskærmstilstanden ikke være passende. På den anden side kan nogle mennesker lide det distraheringsfrie miljø, der tilbydes af fuldskærmstilstand, og dermed foretrækker de den fremgangsmåde. Brug hvad der virker for dig.
Hvis du har nydt godt af disse tips, vil du sikkert også sætte pris på at lære nogle enkle Windows-tastaturgenveje til Mac OS.
Har du nogle tips eller tricks til fuld screening vinduer på en Mac? Del dem i kommentarerne nedenfor!