Sådan konverteres MPG til JPG
Du kan konvertere en MPG-videofil til en eller flere JPG-filer og derved udpakke stillbilleder fra videoklippet. Når du har konverteret videoen, kan du bruge billederne som normale JPG-filer. Du kan uploade eller e-maile billederne eller endda indstille et som din skrivebordsbaggrund. Du kan konvertere MPG-filer til JPG-billeder ved hjælp af freeware-programmer såsom Advanced X Video Converter Trial Version, Free Video to JPG Converter eller ImageGrab. Uanset hvilket program du bruger, er de grundlæggende trin i konverteringsprocessen ens, idet hver MPG-ramme gemmes som en separat JPG-fil.
Avanceret X Video Converter
Trin 1
Download Advanced X Video Converter (se linket "AOAMedia.com" i afsnittet Ressource nedenfor). Gem den eksekverbare (.exe) fil på dit skrivebord.
Trin 2
Start programgrænsefladen, og klik på knappen "Tilføj opgave" i hovedvinduet. Du vil se en ny skærm med titlen "Opgavevindue." Klik på "Konverter video til billeder." Tilføj den video, du vil konvertere ved at klikke på "Åbn" og derefter navigere til det bibliotek, hvor videofilen er placeret.
Indstil outputindstillinger. Angiv, hvor mange billeder der skal ekstraheres fra hvert sekund af videoen, og hvor du vil gemme JPG-filerne. Du kan begrænse videotid ved at bruge skyderbjælkerne til at angive start- og sluttider. Programmet udtrækker kun billeder fra det definerede interval. Klik på "Konverter nu!"
ImageGrab
Trin 1
Download den eksekverbare fil ImageGrab (se linket i afsnittet Ressource). Begynd at bruge programmet ved at dobbeltklikke på ikonet ImageGrab; du behøver ikke at installere det. Start programmet, og klik på det første ikon i menulinjen, der viser en åben mappe. Tilføj den videofil, du vil konvertere ved at navigere til dens placering.
Trin 2
Gennemgå din video i den integrerede medieafspiller. Hvis det er på hovedet, skal du klikke på ikonet "Inverter" (som viser en pil) for at rette det. Nogle videofiler kan afspilles på hovedet afhængigt af den anvendte dekoder.
Trin 3
Vælg outputmappen. Klik på ikonet markeret med en åben mappe og en lille blå pil. Naviger til det sted, hvor du vil gemme output-JPG-filerne.
Angiv, hvor billederne skal udtrækkes. Brug piletasterne til at vælge det tidsinterval, hvorfra billeder skal hentes. Tryk på "F12" for at udtrække et billede fra videoen og gemme det i outputmappen. Du kan også bruge "F5" -tasten til at få fat i et billede uden at gemme det og "F7" for at gemme det sidst grebne billede.
Gratis video til JPG-konverter
Trin 1
Download og installer gratis video til JPG-konverter (se linket i afsnittet Ressource). Åbn programmets hovedvindue, og angiv en outputkatalog ved at klikke på knappen Gennemse ved siden af overskriften "Output Folder".
Trin 2
Angiv, hvor mange billeder der skal ekstraheres pr. Sekund eller pr. Video. Klik på den relevante alternativknap i hovedvinduet for at specificere, om du vil udtrække pr. Sekund eller pr. Ramme. Brug vippeknappen til at tilføje en passende værdi for antallet af sekunder eller rammer.
Trim tidslinjen. Indstil videotiden ved hjælp af den vandrette bjælke i bunden af videoafspilningsskærmen. Kun billeder inden for området gemmes. Klik på "Gem".



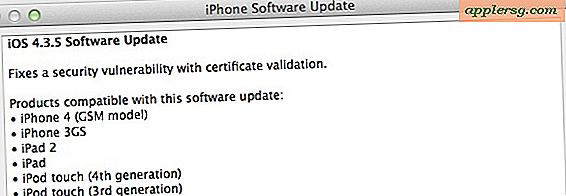
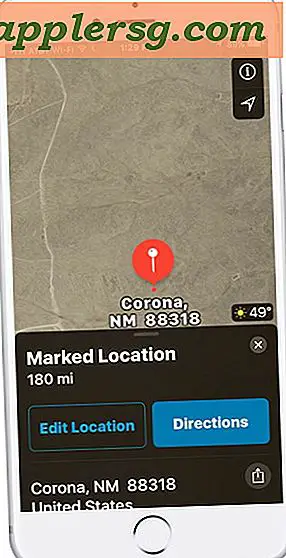



![IOS 6.1-opdatering udgivet [Direkte download-links]](http://applersg.com/img/ipad/378/ios-6-1-update-released.jpg)


