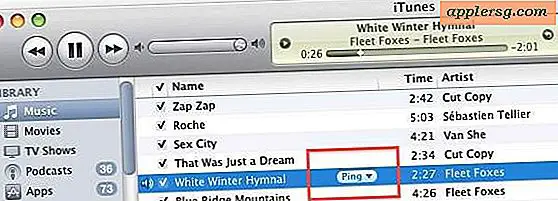Sådan tegner du en bue i Photoshop
Hvis du bruger Photoshop til at redigere og retouchere fotos, skal du muligvis også bruge dens tegneværktøjer til at oprette enkle figurer, såsom en bue. Oprettelse og design af din egen bue indefra programmet forhindrer problemer, du kan have ved at importere en bue fra et andet program. Du kan dimensionere det nøjagtigt, undgå hvide baggrunde og bevare dit farveskema. Ved at gemme stierne kan du bruge buen igen til duplikater og mønstre.
Penværktøj
Se på værktøjspaletten efter et ikon, der ligner spidsen af en gammeldags fyldepen. Det er penværktøjet, som kan bruges til at lave linjer og S-former i vektorformat. For at lave en bue skal du oprette et tomt hvidt lærred på størrelse med et postkort eller større. Vælg pennen, og tegn din bue ved at klikke på pennen for at oprette linjesegmenter. Hold "Skift" -tasten nede, mens du arbejder på at holde linjerne proportionale og lige. Når du har brug for at tegne den buede del øverst, skal du klikke og trække pennen nedad for at trække formen op. For at fjerne det lange styr og flytte til det næste afsnit af buen skal du holde "Alt" -tasten nede og klikke på pennen på ankerpunktet.
Telt
Markeringsmetoden producerer også en bue. Åbn et tomt lærred, og vælg teltikonet på værktøjslinjen. Teltikonet er placeret under værktøjet Flyt og ligner en cirkel eller firkant lavet af stiplede linjer. Vælg det elliptiske - eller cirkelformede - telt først. Klik og træk en langstrakt oval på lærredet. Dette vil være den øverste, buede del af buen. Efterlad det ovale på lærredet, og vælg det firkantede telt fra værktøjslinjen. Ret krydshåret mod slutningen af den ovale, hold "Skift" -tasten nede, og træk den hele vejen over og ned, indtil du når enden af den ovale. Når du slipper musen, smelter de to telt sammen i en bue. Vælg "Rediger" efterfulgt af "Streg" for at skitsere buen.
Gemme og ændre stier
Ændring af linjer tegnet med penværktøjet kræver værktøjet Direkte valg. Vælg det fra værktøjspaletten, og brug det til at åbne ankerpunkterne på din sti. Det er vanskeligt at bruge: Sørg for at klikke på en linje nær det ankerpunkt, du vil ændre, før du klikker på selve punktet. Klik derefter på og træk punktet til dets nye position. For at gøre din sti til et valg skal du åbne paletten Stier ved at vælge "Stier" i menuen "Vindue". Klik på din stis navn fra paletten (du skal kunne genkende den ud fra dens form), og få adgang til stiindstillinger ved at klikke på ikonet i paletets højre hjørne og vælge "foretag valg".
Gemme og ændre telt
Når du har et telt med en grundlæggende bueform, kan du ændre det ved at gemme det som en sti. Når markeringsrammen er aktiv, skal du åbne paletten Stier og vælge "lav arbejdsgang" ved at klikke på ikonet for indstillinger i øverste højre hjørne af paletten Stier. Indstil tolerancen til mindst "2", så du kan se din vej. Når stien er oprettet, kan du bruge indstillingerne til at stribe den, udfylde den eller konvertere den tilbage til et valg. En anden metode er at gemme markeringen som en alfakanal. Når din bue er valgt, skal du åbne paletten Kanaler og klikke på ikonet "gem markering som kanal", der ligner et rektangel med en cirkel indeni. Din bueform vises derefter som en alfakanal, som du kan bruge som en maske, når du arbejder med lag, teksturer og gradienter.