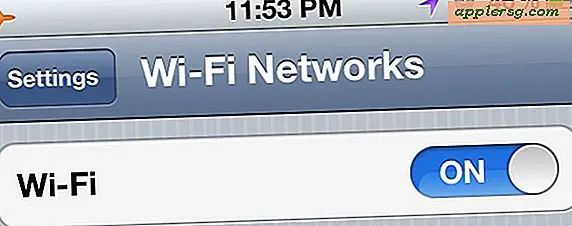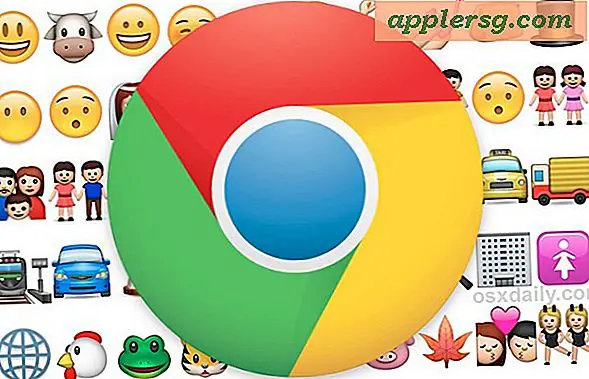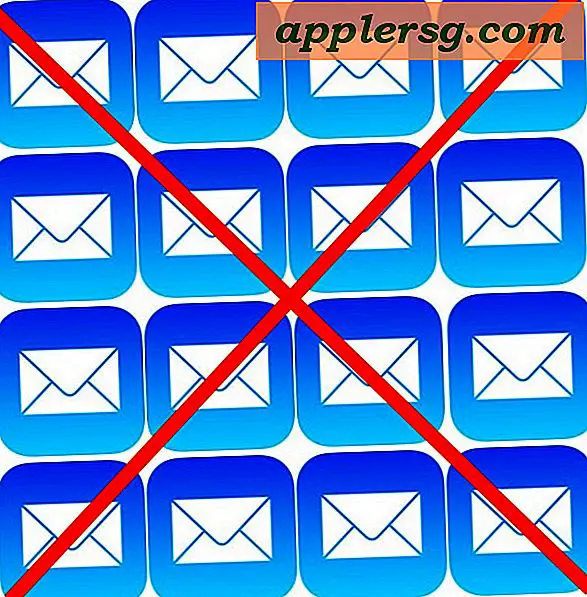Sådan redigeres tekst i PDF-filer
Portable Document Format (PDF) -filer er et konverteringsformat, der bruges til at ændre udskrivbart elektronisk materiale til et dokument, der kan ses af alle med et PDF-læsningsprogram. Formatet er populært i både forretningsmæssige og personlige miljøer, fordi brugerne ikke behøver at have et fælles kildeprogram for at se dokumenterne. Teksten i PDF-filer kan være vanskelig at redigere uden det originale dokument, medmindre du har et PDF-skriveprogram. Du kan redigere testen i PDF-filer ved hjælp af den rigtige applikation ved at følge et par trin.
Brug et gratis PDF-skriveprogram
Download og åbn et gratis PDF-skriveprogram. Selvom der findes en række gratis PDF-skriveprogrammer til rådighed, har ikke alle de nødvendige funktioner til at redigere teksten i en PDF-fil. Sørg for, at det program, du vælger, har en funktion til at erstatte tekst. PDFill, som har de funktioner, der er nødvendige for at redigere PDF-tekst, bruges i følgende trin. PDFill kan downloades fra PDFill-webstedet (se afsnittet "Ressourcer" for link).
Åbn PDF-filen, der indeholder den tekst, du vil redigere. Klik en gang på "Åbn nyt PDF-filprojekt" i rullemenuen "File". Find den mappe, hvor PDF-filen er gemt, ved hjælp af menuen "Se i". Fremhæv PDF-filnavnet, og klik en gang på knappen "Åbn".
Klik en gang på rullemenuen "Indsæt", og vælg indstillingen "Whiteout". Markøren bliver til et plustegn. Klik en gang nær toppen af et tekstafsnit, du vil redigere, og træk over det, mens du holder museknappen nede. Når du slipper museknappen, genereres et pop op-vindue med "Egenskaber".
Mens "Whiteout" -farven automatisk indstilles til hvid, kan du ændre den ved at klikke på "Change Color" -knappen nær "Whiteout" -boksen i vinduet "Properties". Du kan ændre andre funktioner i "Whiteout" -boksen ved hjælp af de tilgængelige funktioner i "Properties" -boksen. Når du er færdig med at redigere indstillingerne, skal du klikke en gang på knappen “” OK ”. Den originale tekst vil blive dækket, og en tekstboks vises over den.
Skriv ny tekst i tekstboksen. Skrifttypen, skriftstørrelsen og andre fontegenskaber kan ændres ved hjælp af indstillingerne på "Format" -værktøjslinjen. For at få adgang til "Egenskaber" -feltet fra trin 3 skal du klikke en gang på tekstfeltet og vælge "Aktuelt objekts egenskaber" under "Format" -menuen.
Gentag trin 3 og 4 for hvert tekstområde, du vil redigere. Husk at gemme redigeringerne med jævne mellemrum i PDF-filen ved hjælp af indstillingen "Gem" under menuen "Filer". Størrelserne på "Whiteout" og "Text" kan justeres. Vælg et felt, klik en gang på den ene af de små cirkler på kanterne, og træk, mens du holder museknappen nede.
Brug et kommercielt PDF-skriveprogram
Download og åbn et kommercielt PDF-skriveprogram. Selvom der findes en række kommercielle PDF-skriveprogrammer, har ikke alle de nødvendige funktioner til at redigere teksten i en PDF-fil. Sørg for, at det program, du vælger, har en funktion til at erstatte tekst.
Adobe Acrobat Pro, som har de nødvendige funktioner til redigering af PDF-tekst, bruges i følgende trin. En gratis prøveversion af Acrobat Pro kan downloades fra Adobes websted (se afsnittet Ressourcer). Bemærk, at den samme proces fungerer med Acrobat Pro og Pro Extended.
Åbn PDF-filen, der indeholder den tekst, du vil redigere. Klik en gang på "Åbn" i rullemenuen "File". Find mappen, hvor PDF-filen er gemt, ved hjælp af menuen "Se i". Fremhæv PDF-filnavnet, og klik en gang på knappen "Åbn".
Klik en gang på rullemenuen "Værktøjer", en gang på "Kommentar & markering" og vælg "Tekstboksværktøj." Markøren bliver til et plustegn. Klik en gang nær toppen af et tekstafsnit, du vil redigere, og træk over det, mens du holder museknappen nede.
Når du slipper museknappen, genereres et pop op-vindue med "Egenskaber". Brug indstillingen i vinduet "Egenskaber" til at ændre "Kant" og "Udfyld" for at matche baggrundsfarven på PDF-filen. Når du er færdig med at redigere indstillingerne, skal du klikke en gang på knappen “” OK ”. Den originale tekst vil blive dækket, og en tekstboks vises over den.
Klik en gang på rullemenuen "Værktøjer", en gang på "Kommentar & markering" og vælg "Tekstboksværktøj." Markøren bliver til et plustegn. Klik en gang tæt på toppen af et tekstafsnit, du vil redigere, og træk over det, mens du holder museknappen nede. Når du slipper museknappen, genereres et pop op-vindue med "Egenskaber".
Brug indstillingen i vinduet "Egenskaber" til at ændre "Kant" og "Udfyld" for at matche baggrundsfarven på PDF-filen. Når du er færdig med at redigere indstillingerne, skal du klikke en gang på knappen “” OK ”. Den originale tekst vil blive dækket, og en tekstboks vises over den.
Gentag trin 3 og 4 for hvert tekstområde, du vil redigere. Husk at gemme redigeringerne med jævne mellemrum i PDF-filen ved hjælp af "Gem" under "Filer" -menuen. Størrelsen på tekstfelter kan justeres. Vælg et felt, klik en gang på den ene af de små cirkler på kanterne, og træk, mens du holder museknappen nede.