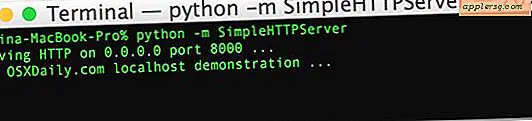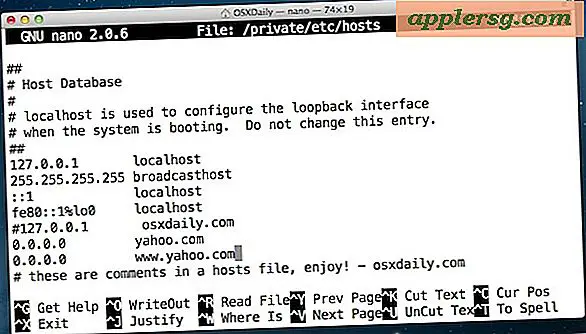Sådan repareres en Toshiba-bærbar skærm, der ikke kommer på
Elementer, du har brug for
Lommelygte
Blyant
Papirklip
Ekstern skærm
Der er flere grunde til, at din Toshiba-bærbare skærm muligvis ikke tændes, selvom den bærbare computer ser ud til at køre, og flere muligheder kan du prøve at få din skærm til at køre igen uden et dyrt serviceopkald. Almindelige årsager til en tom skærm inkluderer baggrundsbelysning, der er slukket, en skærm skiftet til en ekstern skærm og forkert nedlukningsfejl. For at undgå tomme skærmfejl, efter at din nuværende fejl er løst, skal du sørge for at følge alle instruktionerne i din brugervejledning for at passe på din Toshiba-computer.
Intet baggrundslys

Lys en lommelygte direkte på din skærm og se efter et billede. Hvis du ser en, betyder det, at baggrundsbelysningen på din bærbare computer er slukket, men skærmen stadig fungerer. Denne baggrundsbelysning slukkes normalt kun, når din skærm er lukket.

Se efter en lille metal- eller plastnål i nærheden af et af skærmhængslerne. Skærmen skubber denne stift ind, når den er lukket, så hvis stiften sidder fast i skærmens lukkede position, forbliver baggrundsbelysningen slukket.

Tryk let på stiften flere gange for at frigøre den. Det kan være nødvendigt at du bruger en lille genstand, f.eks. En blyantspids eller en ret papirclips, for at nå den på nogle modeller.
Skift af skærm

Hold "Fn" -tasten nede, hvis du ikke ser et billede, når du bruger lommelygten.

Tryk på "F5" -tasten flere gange, mens der trykkes på "Fn" -tasten. Dette skifter din skærm gennem de forskellige muligheder, der skifter skærm til en ekstern skærm.

Tilslut en ekstern skærm, genstart computeren, og prøv denne metode igen, hvis der ikke vises noget billede på den bærbare computerskærm.
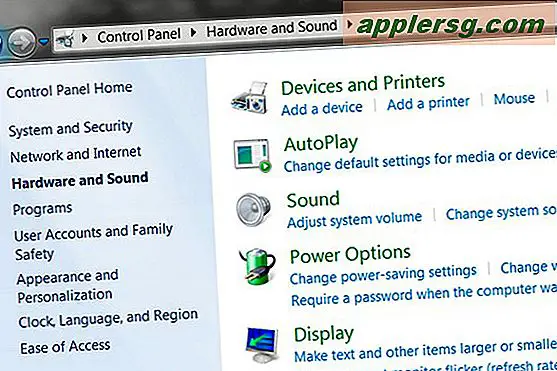
Klik på "Start", "Kontrolpanel", "Hardware og lyd", derefter "Enhedshåndtering" - ved hjælp af den eksterne skærm - hvis du får et billede der, men ikke kan skifte billedet tilbage til din LCD.
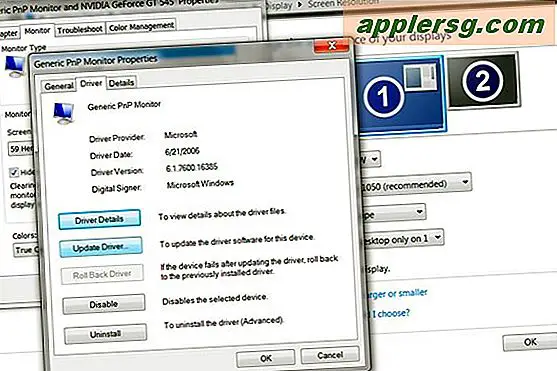
Vælg "Monitor" for at udvide dit valg, og vælg din LCD-skærm fra listen over enheder. Klik på fanen "Driver", og vælg "Opdater" for at opdatere driveren, da denne fejl sandsynligvis skyldes en softwaredriverfejl.
Tving genstart

Tryk og hold tænd / sluk-knappen nede, indtil computeren lukker helt ned.

Kontroller indikatorlamperne på kanten af din bærbare computer for at se, om computeren virkelig er slukket, eller om den simpelthen er gået i dvaletilstand. Hvis den er slukket, vil alle lys være slukket undtagen batterirelaterede lys, hvis du har en oplader tilsluttet. I dvaletilstand blinker strømindikatoren langsomt.

Tryk på tænd / sluk-knappen for at genstarte computeren igen efter at have slukket for den i 15 til 20 sekunder. Dette kan løse problemet. Hvis den tomme skærm vender tilbage, eller du får et flashbillede og derefter en tom skærm, skal du gå videre til næste trin.
Tving ned

Frakobl din bærbare computer fra strømkilden.

Fjern batteriet ved at trykke udad på batterilåsen og trække batterienheden helt ud af computeren.

Tryk på tænd / sluk-knappen flere gange for at aflade computeren helt.

Udskift batteriet, og sæt computeren i igen efter ca. 30 sekunder.
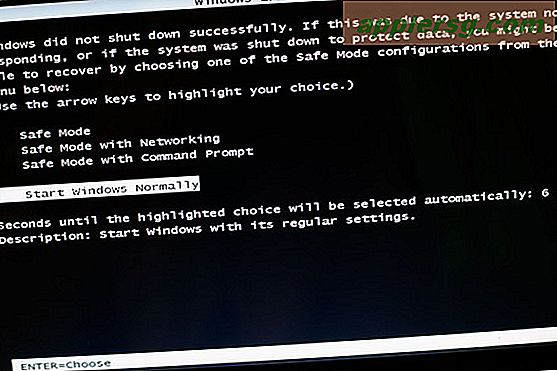
Tryk på tænd / sluk-knappen for at tænde computeren. Hvis du får en fejlskærm ved opstart, skal du vælge at genstarte Windows normalt. Denne fejl skyldes forkert nedlukningsprocedurer.