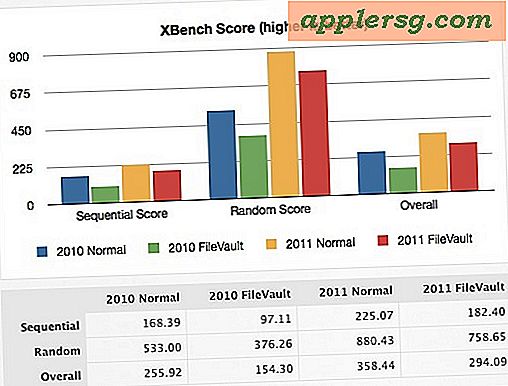Sådan organiseres Word-dokumenter
Microsoft Word bruges til at oprette dokumenter til arbejde, skole og hjemme-relaterede projekter. Efterhånden som dine Word-dokumenter vokser, er det undertiden svært at holde orden og finde filer, du har gemt for uger, måneder eller år siden. At tage tid til at organisere dine dokumenter kan dog spare dig for tid. Du kan placere filer, du bruger til en bestemt opgave eller et bestemt projekt, i den samme mappe og opdele mappen i mindre kategorier for at hjælpe dig med at administrere dit arbejde lettere. Når du har et system på plads, kan du hurtigt gemme og finde relaterede dokumenter i deres respektive mapper.
Trin 1
Gå til Microsoft Word. Kontroller for at se, hvor dine filer er gemt, ved at gå til Værktøjer og indstillinger, og klik på fanen Filplaceringer. Under listen File types finder du placeringen af dine Word-filer. Dokumentindstillingen viser, hvor dine Word-dokumenter er gemt.
Trin 2
Dobbeltklik på filplaceringen for Dokumenter, eller vælg den, og klik på Rediger, hvis du vil ændre den placering, hvor dine dokumenter er gemt. Gå derefter til den ønskede mappeplacering, og klik på OK.
Trin 3
Minimer Microsoft Word, og gå til mappen Mine dokumenter. For at åbne Mine dokumenter skal du klikke på Start og derefter på Mine dokumenter.
Trin 4
Gå til den mappeplacering, hvor dine Word-dokumenter ligger. Du kan navigere fra mappen Mine dokumenter ved at klikke på adresselinjelinket og finde det rigtige drev til dine Word-dokumenter.
Trin 5
Opret en mappe i Mine dokumenter ved at gå til Filer, Ny og Mappe. Indtast derefter det ønskede mappenavn.
Trin 6
Flyt filer til mappen ved at vælge dem med musen og trække dem til den nyoprettede mappe. For at vælge filerne individuelt skal du holde Ctrl-tasten nede og vælge hver fil. For at vælge flere filer ved siden af hinanden skal du holde Skift-tasten nede og vælge den første og sidste fil. Disse filer skal fremhæves.
Trin 7
Tilføj yderligere mapper i den nye mappe ved at dobbeltklikke på mappen. Gentag derefter trin 5 for at oprette en mappe.
Trin 8
Slet alle Word-dokumenter, du ikke længere har brug for, ved at vælge den eller de filer, du vil slette, og trykke på Delete-tasten. Gentag processen for at slette yderligere dokumenter fra mappen.
Omdøb alle filer eller mapper ved at højreklikke på filnavnet og vælge Omdøb. Pas på ikke at ændre filtypen, når du ændrer dens navn. Indtast derefter det navn, du vil bruge, og tryk på Enter-tasten.