Sådan Watch MKV & AVI Video på iPad eller iPhone Gratis med VLC
 Hvis du nogensinde har ønsket at se en film med høj opløsning som en MKV-, MPEG- eller AVI-fil, der aktuelt er på en computer, men på en iPhone eller iPad ved du, at standard-iOS-videoappen ikke altid vil klippe den . Sure Videos.app gemmer iTunes-filmnedlastninger og kan afspille en hel del videofilmer kopieret til den, men der er mange filmformater, der ikke understøttes af videoer, eller det spiller bare ikke godt i klienten. Heldigvis er der VLC, en gratis videobåndklap fra desktop verden, der er tilgængelig for iOS. VLC spiller næsten alle filmfilformater, der kan forestilles, plus det har sit eget filsystem af sorter til iOS, som gør det nemt at kopiere videofiler til en iPhone, iPad eller iPod touch uden at skulle bruge iTunes.
Hvis du nogensinde har ønsket at se en film med høj opløsning som en MKV-, MPEG- eller AVI-fil, der aktuelt er på en computer, men på en iPhone eller iPad ved du, at standard-iOS-videoappen ikke altid vil klippe den . Sure Videos.app gemmer iTunes-filmnedlastninger og kan afspille en hel del videofilmer kopieret til den, men der er mange filmformater, der ikke understøttes af videoer, eller det spiller bare ikke godt i klienten. Heldigvis er der VLC, en gratis videobåndklap fra desktop verden, der er tilgængelig for iOS. VLC spiller næsten alle filmfilformater, der kan forestilles, plus det har sit eget filsystem af sorter til iOS, som gør det nemt at kopiere videofiler til en iPhone, iPad eller iPod touch uden at skulle bruge iTunes.
Vi har diskuteret VLC til iOS før, fordi det er alsidighed, men denne gang vil vi gå igennem ved hjælp af VLC og en webbrowser til at overføre videofiler fra en computer til en iOS-enhed - trådløst - og derefter afspille den HD-filmfil direkte på iPhone eller iPad.
Mens vi bruger en MKV-fil som et eksempel her, understøtter VLC næsten alle videofilformater, så du kan kopiere og se MKV, MPG, MP4, AVI, DIVX, WMV, MOV og næsten enhver anden film du kan støde på. Derudover kan VLC kopiere eller streame videofiler gemt på DropBox og Google Drive, men det er et emne for en anden vejledning. Fordi VLC kun afhænger af en webbrowser for at kopiere filerne til iOS, kan du også starte filoverførsler fra enhver maskine, uanset om det er en Mac, Windows eller Linux computer, og om det er din egen pc eller en andens også Det er ligegyldigt, at hele processen omgår den traditionelle iTunes-metode til at kopiere videoen til iOS - det er så alsidigt.
1: Sådan kopieres videofiler til iOS med VLC
Dette virker til at overføre enhver filmfil til enhver iPhone, iPad eller iPod touch fra enhver computer. Det eneste krav er, at computeren med videofiler og iOS-enheden er på samme wi-fi-netværk.
1a: Klargør VLC fra iOS
- Få VLC gratis fra App Store på din iOS-enhed
- Åbn VLC app på iPhone, iPad eller iPod touch, og tryk på "Done" for at springe over introen (eller bliv den gennem og lær lidt mere om VLC, hvis du vil)
- Tryk på ikonet Cone i øverste hjørne
- Se efter "WiFi Upload" -knappen og skift den til ON-positionen
- Bemærk den IP-adresse, der er angivet (i dette eksempel, http://192.168.1.11)

Med VLC upload serveren nu aktiv, kan du nemt overføre videoindhold fra en computer, det er det, vi dækker næste gang.
1b: Kopiering af filerne trådløst til iOS fra enhver computer
- Fra enhver computer (Mac OS X, Windows, Linux, osv.) Åbnes enhver webbrowser
- Indtast IP-adressen i webbrowsers webadresselinje, nøjagtigt som det fremgår af VLC (eksempel: http://192.168.1.11). Dette indlæser VLC upload klienten, der kører i iOS til en webbrowser
- Træk og slip filmfil (er), du vil kopiere til iPhone, iPad eller iPod touch i dette vindue, eller klik på knappen + for at vælge dem i filsystemet manuelt
- Lad uploadprocessen fuldføre filoverførslen fra computeren til iOS

Nu hvor du har kopieret en film- eller videofil over, kan du se den fra iPhone / iPad!
2: Watching MKV Movie på iPhone, iPad, iPod touch med VLC
- Tilbage på iOS-enheden opdateres mediebiblioteket i VLC, når filmen er færdig med at kopiere, eller du kan til enhver tid få adgang til den frisk kopierede MKV, AVI osv. Videofil fra Cone-ikonet -> "Alle filer"
- Tryk på den valgte videofil for at begynde at se den på iPhone, iPad eller iPod touch


VLC afspiller videoindhold næsten ubesvaret uanset filmformat type. Når du trykker på videoen, når den afspilles, afslører de velkendte videospilerkontroller pauser, omvendt, hurtigt fremad, en tidslinje og lydkontrol.
Derudover giver VLC avancerede styringer som afspilningshastighed (nyttigt, hvis du vil se noget hurtigere eller langsommere, eller hvis lyden ikke er synkroniseret) og endda evnen til at justere, hvad billedet ser ud, herunder lysstyrke, mætning, gamma, nuance og kontrast. Disse billedkontroller er perfekte til, når en film er for lyst eller for mørk eller bare ser underlig ud generelt. Eller hvis du har lyst til at konvertere en farvevideo til sort / hvid til en noire-effekt, kan du også gøre det.

Nyd dine videofiler på farten! Husk, at højopløsningsvideoformater som MKV, som ofte er BluRay-rip, kan spise en seriøs lagerkapacitet på en iOS-enhed, så medmindre du har en større kapacitet iPad eller iPhone, kan du bruge lavere opløsning og mere komprimeret videofiler til at begynde med. Det er også, når den mere rumbevidste AVI, MPEG, M4V, MP4 kan være gode videoformatvalg, især da skærmstørrelsen og opløsningen af mindre iOS-enheder, selv med en nethinden, ikke rigtig bruger den fulde high definition MKV potentiel. Det gør MKV-filer nok bedst til en iPad, men de arbejder sikkert også på iPhone og iPod touch.



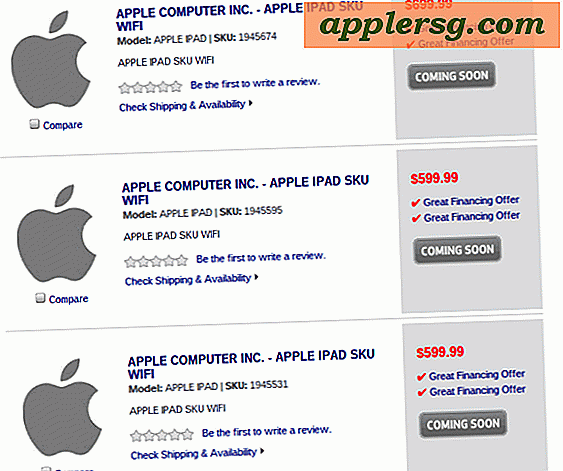
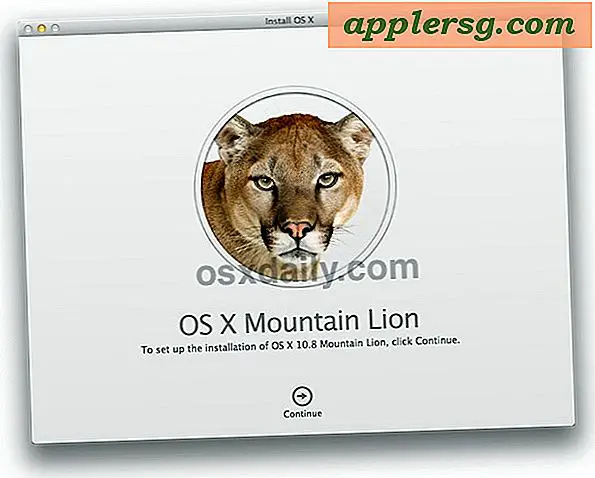







![Sjælden 50 minutters intervju med Steve Jobs fra 1990 [Video]](http://applersg.com/img/fun/598/rare-50-minute-interview-with-steve-jobs-from-1990.jpg)