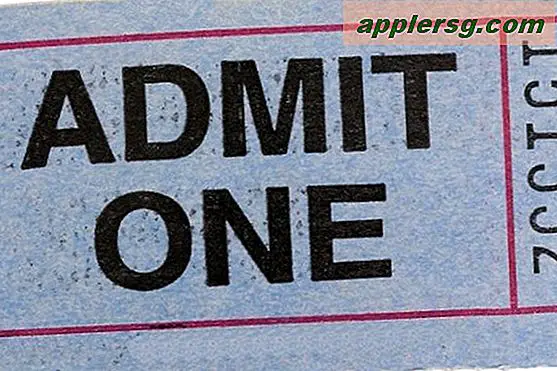Sådan skriver du en .img til SD-kort på Mac den nemme måde med etcher

Hvis du skal brænde en .img-billedfil til et SD-kort fra en Mac, har du måske opdaget, at der ikke er en særlig indlysende måde at gøre det på med en standard GUI-app som Diskværktøj. Du skal dog ikke bekymre dig om en fremragende gratis tredjepartsløsning, der hedder Etcher, hvilket gør brændende billedfiler til et SD-kort bemærkelsesværdigt enkelt.
At skrive billeder til SD-kort vil nok være mest nyttigt for Mac-brugere, der opretter en RaspberryPi eller en anden letvægts Linux-distribution, men der er sikkert mange andre grunde til at blinke et SD-kort med et billede. Vi fokuserer naturligvis på at skrive .img-filer til et SD-kort her, men du kan bruge Etcher til at brænde en række andre billedfilformater, herunder .img, .iso, .dmg, .zip, .dsk, .etch, . bin, .bz2, .gz, .hddimg, .raw, .rpi-sdimg, sdcard og xz.
Og ja, det blinkede SD-kort vil blive bootbart, hvis startbilledet er beregnet til at være som for en RaspberryPi.
Sådan skrives .img-filer til SD-kort på Mac med Etcher
Du kan skrive en .img-fil (eller et andet diskbillede) til et SD-kort med Etcher i et par enkle trin:
- Få Etcher fra bygherren gratis her
- Træk Etcher i mappen Programmer på Mac for at installere, og start derefter appen
- Klik på "Vælg billede" for at vælge din diskbilledfil for at skrive til SD-kortet
- Klik på "Vælg drev" og vælg det ønskede SD-kort, du vil skrive billedet til
- Klik på "Flash" for at starte billedskrivningsprocessen

Det kan tage et stykke tid at skrive et billede til et SD-kort afhængigt af kortets hastighed såvel som størrelsen på diskbilledet. I min test, da jeg skrev en 30 GB RetroPie .img-diskbilledfil til et 32 GB SD-kort til brug sammen med en CanaKit RaspberryPi, tog hele processen med at skrive billedet og derefter validere SD-kortet ca. 1, 5 timer, men din kilometertal kan variere .
Når det er færdigt, rapporterer Etcher-appen, at blinkningen er gennemført.
Det er det, du er færdig. Træk SD-kortet ud, og det er klar til at starte og bruge bruges til uanset dit projekt. Super nemt, ikke?
VIGTIGT: Etcher indstiller automatisk at afmontere drevet eller SD-kortet, efter at billedet er blevet brændt og skrevet til målvolumenet. Husk derfor, at hvis du kigger rundt i Finder eller andre steder for et monteret billede, vil det ikke være der. Og ja, du kan slå det fra i Etcher app-indstillinger, hvis det er nødvendigt.
Af den måde er Etcher tilgængelig til Mac OS, Windows og Linux, så hvis du skal skrive et SD-kort fra et andet operativsystem, skal du være dækket, da instruktionerne til brug af appen er ens, uanset OS i brug.
Hvis du er imod at bruge noget som Etcher uanset årsag, kan du bruge dd til at brænde et billede også via kommandolinjen, men det er bestemt mere kompliceret end at bruge en nem GUI app. Men til hver deres egen.
Hvis du har haft det her, vil du sikkert sætte pris på vores andre tip til at styre, skrive og arbejde med diskbilleder her også.