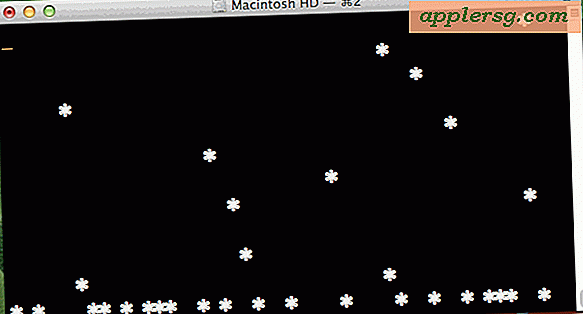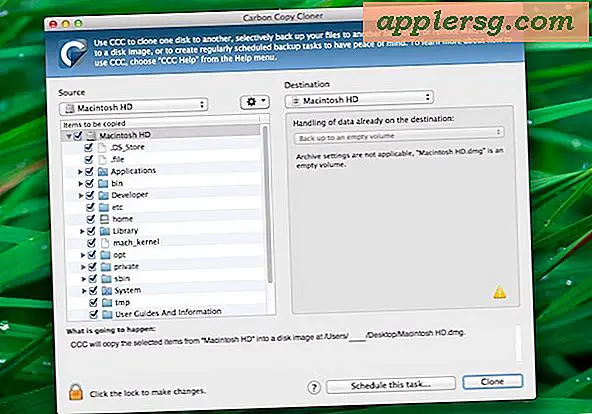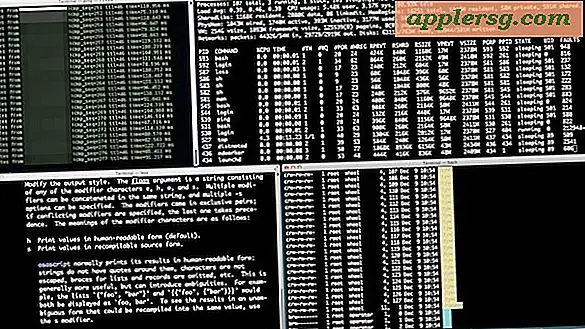Øg skriftstørrelse i Safari på iPhone ved hjælp af Reader

Nogle websider er nemme at læse på iPhone, og nogle er ikke. Hvis du finder skrifttype eller tekststørrelser i Safari for at være ærgerligt lille for nogle websider, når du læser dem på iPhone, iPad og iPod touch, vil du sandsynligvis sætte pris på dette gode tip, som viser dig, hvordan du øger skriftstørrelsen af websider i Reader-tilstand.
iOS Safari Reader Mode giver dig en enkel måde at øge skrifttypestørrelsen på på ethvert websted, webside, webartikel eller andet, du kan se i Safari til iOS. Dette er en fantastisk iPhone og iPad-funktion til at øge tekststørrelsen på websider, og den fungerer sammen med de fleste versioner af iOS-software, så længe de har Reader-funktionen i Safari.
Sådan øges websides skrifttypestørrelse i Safari til iOS med Reader Mode
Sådan kan du bruge Reader i Safari til iPhone eller iPad til at øge tekststørrelsen på websider:
- Åbn Safari og gå til en webside med en masse tekst, som en artikel eller et nyt stykke
- Fra et Safari-browservindue i iOS skal du trykke på knappen "Læser" i linklinjen for URL for at komme ind i Reader View - Læser knappen ser ud som en række linjer oven på hinanden
- Når du er i Reader-tilstand, skal du trykke på "aA" -ikonet i hjørnet af skærmen
- Tryk nu på den større "A" -knap på højre side af popup-menuen for at øge tekststørrelsen
- Tryk gentagne gange på knappen "A" for at øge skriftstørrelsen på websider i Safari Reader-tilstand
Effekten er straks, og du kan fortsætte med at trykke på den lille A eller Large A for at justere skriftstørrelsen op eller ned i henhold til dine præferencer.
Dine øjne vil straks takke dig, hvis websiden var for lille til at læse nu, skal du have større skriftstørrelser. Du kan gøre en webside med ganske stor tekst på denne måde, hvilket er glimrende for dem, der ikke kan lide små skrifttyper på skærmen.
Dette fungerer på næsten ethvert websted, der indeholder tekstartikler (inklusive vores), men mange nyhedswebsteder og blogs kræver, at du klikker gennem et artikellink for at kunne indlæse ordentligt, ellers vil kun den øverste historie blive gengivet i Læser.
Hvis du går længere end bare at justere skrifttypestørrelse, kan du bruge iOS Safari Reader-tilstand til at ændre udseendet af artikler, herunder også skrifttyper og skrifttyper.
Hvis du er på en ældre version af iOS, ser det sådan ud som Læser skrifttypejustering:

Læser har eksisteret i lang tid, men hvis din enhed kører en gammel iOS-build, har den ikke kapacitet, fordi den kun er tilgængelig i iOS 5 og nyere, skal du opgradere, hvis du ikke har det endnu. Denne funktion forblev i iOS 6, men derefter ændret i iOS 7, så du ikke længere kan øge skriftstørrelsen direkte via Reader-appen - i stedet tilpasser disse versioner af iOS skrifttypestørrelsen her og andre steder gennem en generel systemindstilling. I mellemtiden blev funktionen igen genindført til iOS 9, iOS 10 og iOS 11 videre med Safari, så det er dem i mellem versioner, der ikke har forbedrede læsbarheds- og skriftstørrelsesjusteringsfunktioner.

Apple justerer ofte, hvordan en funktion virker eller ser ud, så husk bare at øge skrifttypestørrelsen på en webside på iPhone eller iPad, indtast i Reader-tilstand, og øg skriftstørrelsen derfra. Den understøttes i alt svagt moderne version af iOS-systemsoftware, og funktionen fungerer godt.