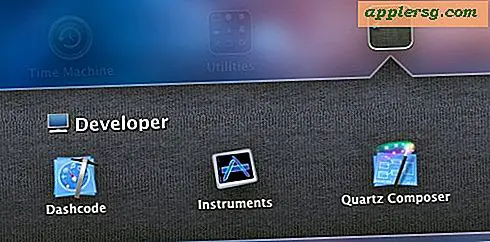Mac Media Center - Indstil enhver Mac som et mediecenter nemt

Du kan indstille stort set enhver Mac som et hjemmebiograf mediecenter, alt du behøver er de rigtige værktøjer. Ja, det betyder at din MacBook Pro, MacBook, Mac Mini, iMac, Mac Pro, kan alle blive til et mediecenter, og det er meget lettere end du måske tror.
Med henblik på denne artikel vil vi antage, at du har et HDTV, der understøtter HDMI-indgang, og helst en Mac, der understøtter HDMI-udgang med lyd (til Mac'er, der ikke understøtter direkte HDMI-udgang med lyd, læses alligevel der er også en løsning til dig). Når du er færdig med denne artikel, vil du være i stand til at få et komplet Mac Media Center tilsluttet dit tv og skabe et fantastisk hjemmebiograf, og du vil kunne styre hele grebet trådløst fra din sofa.
Opsætning af et Mac Media Center
Her er hvad du skal konfigurere et mediecenter med din Mac:
- HDTV
 der accepterer HDMI-indgang
der accepterer HDMI-indgang - Mac, der understøtter video / lyd-udgang (nyere Mac-modeller, der understøtter fuld HDMI stærkt anbefales, den nye Mac Mini
 er perfekt)
er perfekt) - HDMI-kabel
 (og / eller andre passende kabler, hvis din Mac ikke understøtter direkte HDMI ud)
(og / eller andre passende kabler, hvis din Mac ikke understøtter direkte HDMI ud) - Apple fjernbetjening

- Apple Wireless Keyboard
 og Apple Wireless Mouse
og Apple Wireless Mouse  - Disse er valgfrie men anbefales stærkt, hvis du vil surfe på internettet og spille spil på dit mediecenter
- Disse er valgfrie men anbefales stærkt, hvis du vil surfe på internettet og spille spil på dit mediecenter - Plex - Plex er uden tvivl den bedste mediecenter software løsning og kører lige oven på Mac OS X som en applikation. Det har en smuk grænseflade, stor medie support, og er gratis at downloade. Hvad er der ikke at elske?
Trin 1) Få de korrekte Video Output Adaptere
Så første ting først, få din kabelsituation kvadret væk. Nyere Mac støtter fuld HDMI ud med lyd og video båret over det samme kabel, men på mange modeller har du stadig brug for en adapter. For eksempel har min MacBook Pro 2010-model kun brug for en Mini DisplayPort til HDMI-adapter  og et standard HDMI-kabel, fordi det understøtter fuld HDMI-udgang. Den nye 2010 Mac Mini understøtter direkte HDMI-udgang med ingen ekstra kabler overhovedet, så du behøver kun et HDMI-kabel.
og et standard HDMI-kabel, fordi det understøtter fuld HDMI-udgang. Den nye 2010 Mac Mini understøtter direkte HDMI-udgang med ingen ekstra kabler overhovedet, så du behøver kun et HDMI-kabel.
Dine kabelkrav vil variere fra maskine til maskine, så afgøre, hvilken udgangskort der skal bruges til din Mac.
Trin 2) Download og installer Plex Media Center Software
Plex er virkelig fantastisk mediecenter software, der kører lige oven på Mac OS X.
Funktionerne i Plex Media Server inkluderer:
- Du kan nemt katalogisere, organisere og få adgang til alle dine mediefiler : film, musik, billeder osv. Direkte inden for Plex
- Download automatisk film, tv-show og albumværktøjer, episodeoplysninger, IMDB-ratings og meget mere
- Spiller HD videoindhold næsten fejlfrit
- Plug-in video support til Hulu, Netflix, Youtube, MTV, Vimeo og meget mere
- Diverse codec support til forskellige video og lyd filtyper
- Grænsefladen er fuldstændig skinable, så du kan ændre udseendet til et andet tema, der passer til din opsætning, tv eller præferencer
- Undertekststøtte til fremmedsprogsfilm
- Shoutcast streamsupport og fantastiske visualisatorer til musik
- Vejr opdateringer til uanset regioner, du angiver (det registrerer automatisk en som standard)
- RSS feeds support
- Fungerer med Apple Remote, Wireless Keyboard eller Wireless Mouse
- Støtte til hardwareaccelereret H.264-videoafspilning på Nvidia 9400M, GT320M, GT330M-chipsæt
Som du kan se, er Plex fuldt udstyret, og det er netop derfor, vi bruger det til vores Mac Media Center. Hvis der er en app, der er nemmere at bruge og så komplet som Plex, har jeg ikke fundet det endnu. Indstilling er en absolut brise.
Sådan opsættes Plex:
- Download den nyeste version af Plex
- Træk appen til din mappe Applications
- Start Plex
- Lad det synkronisere med din Apple Remote (det vil måske installere tredjepartsdrivere som en fejlrettelse, ikke noget problem)
- Brug dit tastatur (eller Apple Remote), naviger og vælg din videokilde destination (mappe, harddisk, uanset)
- Se film, tv-shows, spil musik, uanset
Ja, det er så let, seriøst. Plex trækker også automatisk dit musikbibliotek fra iTunes, så der er næsten ingen setup.
Her er et skærmbillede af mediebrowser-grænsefladen:

Trin 3) Slut dit Mac Media Center til dit tv
Dette trin er ret lige fremad, du skal bare være sikker på at du har de rigtige kabler. For denne tutorials skyld vil vi foregive, at vi har en ny 2010 Mac Mini, alt dette kræver en HDMI-kabel til at forbinde fra Mini til en HDMI-port på dit tv.
Trin 4) Nyd dit Mac Media Center!
Når du har Plex kører og din Mac er tilsluttet til tv'et, er det alt, hvad du skal gøre! Nu er det tid til at læne sig tilbage og nyde dit mediecenter. Du kan også yderligere tilpasse Plex ved at hente yderligere plugins, du kan få adgang til disse direkte via Plex applikationen.

Så det er det. Nu for nogle spørgsmål og svar ...
Hvordan søger jeg internettet eller spiller spil på mit Mac mediecenter?
Bare gå ud af Plex og start Safari eller et spil. Når din Mac er forbundet til dit tv, er tv'et stort set en stor ekstern skærm til Mac'en, så du kan behandle det som sådan og spille stort set ethvert spil, surfe på internettet eller noget andet, du ellers ville bruge en Mac til.
Hvorfor fokusere blot mediecenteret på nyere Mac'er med HDMI-ud?
Årsagen til, at vi anbefaler nyere Mac'er, der understøtter fuld HDMI-video / lydeksport, er bare nem opsætning. Faktisk kan du indstille det nøjagtige samme mediecenter på en Mac, der ikke understøtter fuld HDMI-udgang, du skal bare bruge ekstra elementer. Hvad der kan gøres med bare et HDMI-kabel på nyere Mac kræver flere kabler til at udføre den samme opgave på en ældre Mac; For eksempel kan en ældre Mac muligvis have en mini-DVI til DVI-adapter, end en DVI til HDMI-adapter, plus HDMI-kablet plus et ekstra AUX-kabel til udgang af lyd. De nøjagtige krav afhænger af din Mac-model, men det er ikke kompliceret, så længe du ved hvad du har brug for. Med andre ord, hvis du har en ældre Mac, skal du ikke modløses, bare få de rigtige adaptere, og resten af denne vejledning fungerer også for dit mediecenter også!
Min Mac eksporterer ikke HDMI, hvad kan jeg gøre?
Hvis din Mac ikke understøtter direkte HDMI-udgang, kan du bruge en DVI til HDMI-adapter til stadig at sende til HDMI, bare husk at du skal bruge et ekstra kabel til at bære lydsignalet fra lydudgangen til lydindgangen på tv'et, da DVI ikke sender lyd.
Yderligere Mac Media Center-ressourcer
- Mac Mini Media Center - en vejledning udelukkende til opsætning af et mediecenter på din Mac Mini, komplet med understøttelse af fjernstyrede torrenter og en webserver
- Rip DVD'er på din Mac - hvilket mediecenter er komplet uden medier at se? Rip dine dvd'er og se dem fra din Mac-harddisk
Nogle billeder af billederne i denne artikel er fra Flickr, andre er screenshots fra Plex. Har du spørgsmål, er du velkommen til at ringe ind eller maile os!

 der accepterer HDMI-indgang
der accepterer HDMI-indgang er perfekt)
er perfekt) (og / eller andre passende kabler, hvis din Mac ikke understøtter direkte HDMI ud)
(og / eller andre passende kabler, hvis din Mac ikke understøtter direkte HDMI ud)
 og Apple Wireless Mouse
og Apple Wireless Mouse  - Disse er valgfrie men anbefales stærkt, hvis du vil surfe på internettet og spille spil på dit mediecenter
- Disse er valgfrie men anbefales stærkt, hvis du vil surfe på internettet og spille spil på dit mediecenter