Screen Capture i Mac OS X
 Jeg bruger skærmbilleder til hele tiden at dele informationstyper med mennesker, og de kan også være nyttige til fejlfinding.
Jeg bruger skærmbilleder til hele tiden at dele informationstyper med mennesker, og de kan også være nyttige til fejlfinding.
Her er alt hvad du behøver at vide om at tage skærmbilleder i Mac OS X, fra at fange skærmen i Mac OS X Finder og inden for applikationer, for at ændre standard skærmfil filtype for at tage skærmbilleder fra kommandolinjen .
Optagelse af skærmbilleder i Mac OS X
Du kan bruge en af disse kommandoer til at tage skærmbilleder direkte i Mac OS X Finder eller andre kørende programmer:
- Command + Shift + 3: tager et skærmbillede af hele skærmen (eller skærme hvis flere skærme) og gemmer den som en fil til skrivebordet
- Command + Shift + 4: bringer en markeringsboks op, så du kan angive et område for at tage et screenshot af, og gem det som en fil til skrivebordet
- Kommando + Skift + 4, derefter mellemrumstasten og klik derefter på et vindue: tager kun et skærmbillede af et vindue og gemmer det som en fil til skrivebordet
- Kommando + Kontrol + Skift + 3: Tag et skærmbillede af hele skærmen (skærme hvis flere skærme) og gemmer det til udklipsholderen for at indsætte andre steder
- Command + Control + Shift + 4, vælg derefter et område: tager et skærmbillede af markering og gemmer det til udklipsholderen for at indsætte andre steder
- Command + Control + Shift + 4, derefter mellemrum, og klik derefter på et vindue: tager et skærmbillede af et vindue og gemmer det til udklipsholderen for at indsætte
Nogle af ovenstående instruktioner lånes fra vores udskriftsskærm på en Mac-artikel.
Skift filformat til skærmbillede
Du kan ændre standard filtype for skærmfangster ved at bruge en terminalkommando. De fleste større billedformater understøttes, herunder PNG, PDF, GIF, TIFF og JPG, vi går med JPG, da det er en almindelig type web grafik: defaults write com.apple.screencapture type jpg
Derefter skal du dræbe SystemUIServer for at ændringer skal træde i kraft: killall SystemUIServer
Tag et skærmbillede fra kommandolinjen
Du kan tage skærmbilleder fra kommandolinjen ved hjælp af screencapture-værktøjet: screencapture test.jpg Skærmen optages derefter i den mappe, som kommandoen blev udført.
Hvis du vil åbne screencapture i Preview umiddelbart efter at være taget, skal du skrive: screencapture -P test.jpg
Du kan også tage skærmbilleder tydeligt uden lyden med -x: screencapture -x silentscreenshot.jpg
Hvis du gerne vil have en forsinkelse tilføjet til, når skærmbilledet tages i brug -T efterfulgt af et antal sekunder: screencapture -T 3 delayedpic.jpg
Angivelse af en filtype er let med -t-flag: screencapture -t pdf pdfshot.pdf
Naturligvis kan du kombinere dem alle sammen: screencapture -xt pdf -T 4 pic.jpg
Du kan få en komplet liste over screen capture-flag ved at skrive: screencapture -h


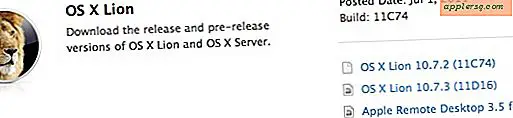

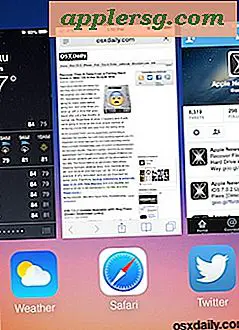




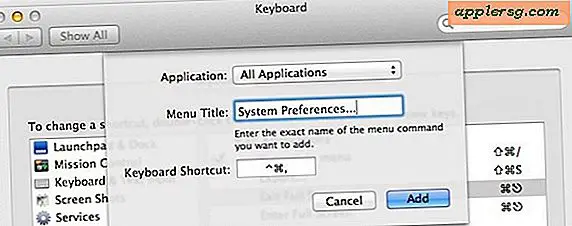
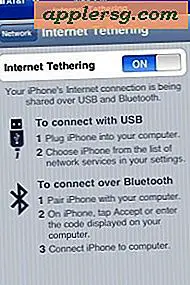
![Greenpois0n Absinthe A5 Jailbreak for iOS 5.0.1 Opdateret til v0.2 [Download Links]](http://applersg.com/img/ipad/619/greenpois0n-absinthe-a5-jailbreak.jpg)
