Spor ned en Apps-præferencefil nemt ved at se modifikationer

Hvis du nogensinde har nødt til at spore en bestemt plistfil til en app, ved du, hvor frustrerende processen kan være. Selvom præferencefiler normalt kaldes logisk, er det ikke altid tilfældet, og uanset præfikset for com. (Developer). (Application) er det ikke altid nemmest at navigere igennem. En metode er at bare bruge Finder-søgefunktionen til at søge efter et apps navn, men da ikke alle apps følger den logiske protokol, fungerer det ikke altid. En anden meget nyttig metode bruger Finderens "Date Modified" sorteringsfunktion til at spore plistfiler hurtigt i stedet. Sådan fungerer det:
- Fra Finder skal du trykke på Kommando + Skift + G for at hente Gå til mappe og indtaste ~ / Bibliotek / Indstillinger /
- Skift skærmbilledet for at sortere efter liste, og klik derefter på "Dato ændret" for at sortere plistfilerne, når de ændres
- Åbn nu appen, hvis plistfil du vil spore, og åbn derefter de pågældende apps Indstillinger, og tjek og afmarker en valgmulighed eller to, mens du ser på ~ / Bibliotek / Indstillinger / mappeændring på flugt, at applikationspræferencefilen skal hoppe til top hurtigt
De modificerede plistfiler flyder til toppen ret hurtigt, selvom du har gemte filer vist, vil du se midlertidige plistfiler dukker op først, ignorer dem og fokuser bare på de normale .plist-dokumenter, som de vises. Nogle gange tager det et sekund eller to for ændringen til at registrere i mappen Preferences, den forsinkelse er normal og demonstreres i videoen nedenfor med plistfiler, der er indstillet, når du ændrer Finder-indstillinger og plistfilen, der ændrer sig for Seneste Punkter :
De fleste Mac-brugere behøver aldrig at grave rundt i præferencefilen, men husk dette, hvis du finder dig selv forsøger at løse en problematisk app, når det ofte er så nemt at løse problemer, at du bare smider en plistfil. Denne rigtig handy fejlfinding trick kommer fra MacOSXHints.



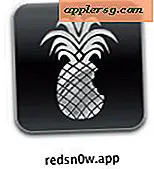
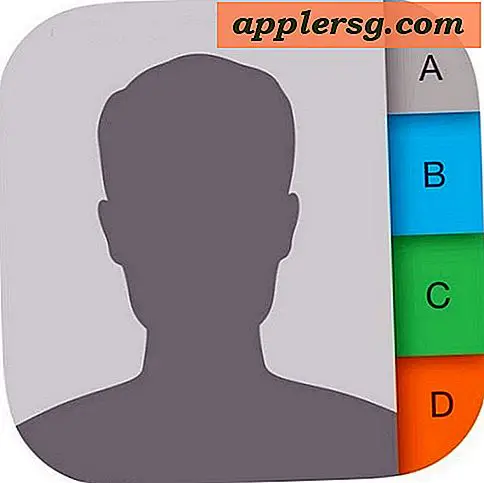


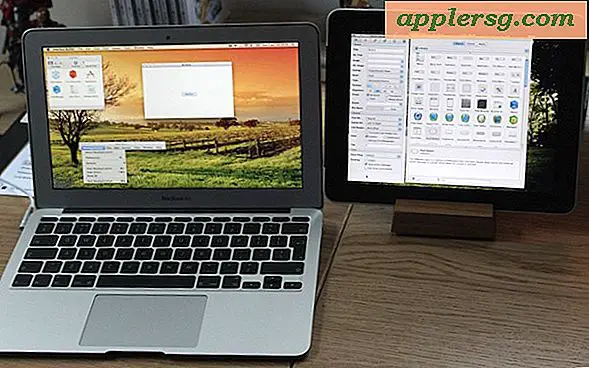
![Conan O'Brien Rips på iPad Mini i Hilarious Fake Commercial [Video]](http://applersg.com/img/fun/944/conan-o-brien-rips-ipad-mini-hilarious-fake-commercial.jpg)



