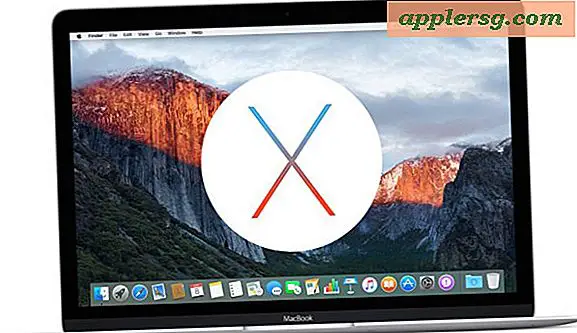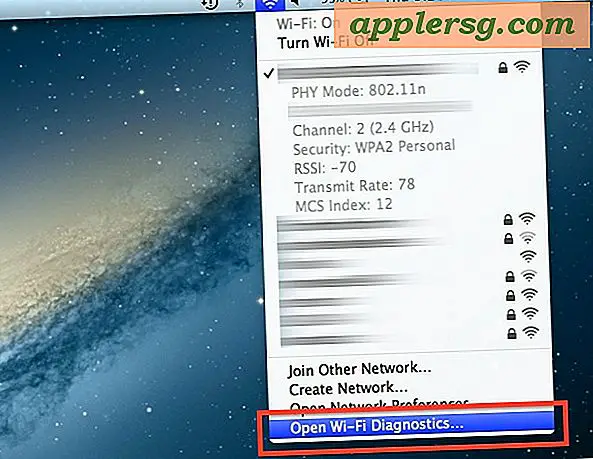Overfør fotos fra iPhone til Computer

Du kan nemt overføre fotos fra din iPhone til din computer, og processen ligner meget, uanset om du er på en Mac eller en pc. Mac'en behandler iPhone som et digitalkamera, og Windows kan behandle iPhone som enten et digitalkamera eller et filsystem, afhængigt af hvordan billederne er tilgængelige. Uanset hvilket OS du bruger, for at komme i gang skal du bruge din iPhone, det medfølgende USB-kabel og en computer til at tilslutte enheden til.
Hvis du vil springe direkte til de overførende fotoguider på denne side til OS X eller PC, skal du bruge disse links:
- Sådan overføres fotos til Mac OS X fra iPhone
- Sådan overføres fotos til Windows PC fra iPhone
Der er et par metoder til at kopiere billeder fra iOS til computere, vi dækker mere end en hver, så du kan bestemme hvilken metode der passer til dig. Vi dækker Mac OS X-metoderne til, hvordan du kopierer billeder fra en iPhone til en Mac først, og hvordan du kopierer billeder fra iPhone til Windows-metoder andet.
Før du begynder, skal du sørge for, at iPhone er låst op.
Sådan overfører du billeder fra iPhone til Mac
For OS X er den hurtigste og enkleste måde at kopiere billeder fra en iPhone til en Mac på med billedoptagelse og forhåndsvisning. Vi diskuterer hvordan med begge apps.

Brug af billedoptagelse til at importere fotos i OS X
Image Capture er en hurtig og effektiv måde at trække billeder fra iPhone, som behandler enheden som et digitalkamera:
- Åbn billedoptagelse fra / Programmer / mappe (eller via Launchpad)
- Slut iPhone til Mac via USB
- Vælg en mappe fra menuen (standard er Billeder mappe) og klik derefter på "Importer alle"
- ELLER: Vælg individuelle fotos, og klik på "Import" for kun at kopiere disse billeder over

Image Capture er min foretrukne metode, fordi den er hurtig, effektiv, uden dikkedarer og giver brugerne mulighed for hurtigt og nemt at kopiere billederne fra en iPhone (eller iPad eller et kamera) direkte til Mac. Du vælger blot, hvor i filsystemet du skal kopiere billederne, og det overfører dem til dig.
Du kan også overføre billeder til din Mac med Photos app, iPhoto eller Preview, som er lige så enkel og faktisk har en næsten identisk grænseflade til at starte overførslen. Sådan importeres med Preview:
Kopiering af fotos til Mac med forhåndsvisning i OS X
Selvom Preview normalt regnes som en billedfremviser, kan den også fungere som en hurtig importør:
- Slut din iPhone til din Mac
- Start Preview
- Fra menuen Filer naviger ned og vælg "Import fra iPhone ..."
- Vælg "Importer alle" for at få alle billederne, ellers vælge individuelt billeder og klik på "Import"
- Se i din ~ / Billeder / mappe til fotos fra din iPhone

Valgfrit: Klik på afkrydsningsfeltet med "Slet efter import", hvis du vil slette billederne, efter at de er blevet kopieret til computeren.
Fordelen ved at bruge enten Preview eller Image Capture er, at disse apps er på næsten alle versioner af OS X siden fra starten af OS, så du kan ikke finde en Mac-version uden dem. iPhoto på den anden side er generelt begrænset til forbrugermodellen Macs, hvilket gør det ikke altid tilgængeligt på pro-modeller, men det virker også, og iPhoto vil også fungere som fotostyring af slags.
Sådan overfører du billeder fra iPhone til pc
På en Windows-pc er den nemmeste måde at få billeder fra din iPhone på at bruge Windows Stifinder, men der er to måder at gå om. I begge tilfælde skal du låse op for iPhone, før du begynder, ellers kan billederne muligvis ikke være synlige.

Brug Windows Plug & Play til at overføre billeder fra iPhone til Computer
Dette bruger popup-vinduet AutoPlay, der som standard vises i Windows, når en enhed er forbundet til computeren via USB. Dette er den nemmeste måde at få adgang til og kopiere billeder fra iPhone til en Windows-pc:
- Indsæt din iPhone til computeren uden at iTunes kører
- Vent til popup-knappen AutoPlay, og spørg dig, hvad du vil gøre med enheden
- Vælg "Vis indhold" eller vælg en enhedsindstilling som "Importer billeder og videoer"
- Find dine billeder gennem de mapper, der vises
- Kopier billederne fra Windows som normalt

Bemærk, at du i Windows 10, Windows 7 og Windows 8 ofte finder iPhone monteret under "Bærbare enheder", men den kan også findes under "Digital Camera". Åbning enten vil arbejde for at kopiere billederne over, men typisk kamera åbnes direkte til DCIM-mappen, mens bærbare enheder undertiden kræver mindre navigation i mappen for at kopiere filerne.
Brug af iPhone som digitalkamera i Windows Stifinder for at overføre billeder
Hvis din iPhone allerede er tilsluttet pc'en, kan du også prøve denne metode:
- Åbn "Denne computer"
- Find iPhone, det vises som et andet kamera ville
- Åbn iPhone for at finde dine fotos
- Vælg de billeder, du vil kopiere til din computer, og kopier / indsæt dem i den ønskede placering på din pc
 Windows-tilgangen behandler iPhone mere som et filsystem, ligesom det gør med standard digitale kameraer, der er tilsluttet en pc. Det gør det generelt Windows endnu nemmere at flytte billeder frem og tilbage, hvis du kan lide at klippe og indsætte ting direkte fra en mappe til en anden i Mine billeder eller Mine dokumenter. Ikke desto mindre kan du også bruge dit foretrukne fotoimporterende program til også at trække billederne fra enheden.
Windows-tilgangen behandler iPhone mere som et filsystem, ligesom det gør med standard digitale kameraer, der er tilsluttet en pc. Det gør det generelt Windows endnu nemmere at flytte billeder frem og tilbage, hvis du kan lide at klippe og indsætte ting direkte fra en mappe til en anden i Mine billeder eller Mine dokumenter. Ikke desto mindre kan du også bruge dit foretrukne fotoimporterende program til også at trække billederne fra enheden.
Husk, at hvis iPhone-billederne ikke vises i Windows, skal du sørge for, at iPhone oplåses først. Ellers vil iPhone blive fundet i 'Denne computer', men alt indhold på det vil være usynligt og utilgængeligt. Hvis du løber ind i det, skal du bare røre ved iPhone, låse op skærmen og indtaste adgangskoden, og alle dine ting bliver synlige som forventet.
Endelig kan du også synkronisere dine fotos ved hjælp af bare iTunes på enten Mac OS eller Windows, men det er mere til iPhone-backup formål og fungerer ikke som et middel til at få adgang til individuelle billeder.