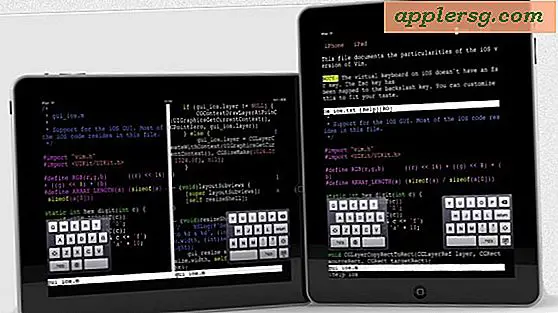5 enkle tricks til en bedre læsning oplevelse med iBooks til iOS
IPad, iPhone og iPod touch gør fremragende digitale læsere, og iBooks apps er hvor de fleste mennesker vil bruge deres tid på at læse bøger på iOS-platformen. iBooks er vildledende enkel selvom, og selvom det fungerer godt på egen hånd, tager det tid til at lære et par ting og justere et par enkle indstillinger kan gøre en verden med forskel i læsbarheden af e-bøger eller noget andet i dit digitale bibliotek. Med det i tankerne er her 5 enkle tricks for at få en bedre læseoplevelse i iOS med iBooks-appen.

1: Naviger hurtigt og Spring til sider eller kapitler
Har du nogensinde bemærket de små sorte prikker på siden eller bunden af iBooks vinduet? Det er faktisk en tidslinje for forskellige sider og kapitler, og ved at skubbe fingeren over disse punkter kan du hurtigt springe rundt på forskellige sider og kapitler.
Prøv det selv ved at åbne iBooks og en hvilken som helst bog, og tryk så og hold den på de sorte prikker for at afsløre popup-boblen, hold og træk gennem tidslinjen til øjeblikkelig hastighed mellem sider og kapitler. Hvis man antager, at den bog, du læser, er blevet korrekt formateret til at arbejde sammen med iBooks, vil den lille popup-boble indeholde kapitelnavne.

I "Scroll" -visningen er sidelinjen på højre side, mens den i standardvisningen er langs bunden. Personligt foretrækker jeg rullevisningen til læsning, og fordi iOS-enhedens skærme er længere end lange, er sidelinjen meget nemmere og mere præcis at bruge så godt.
Dette er en fremragende funktion, hvis du vil springe over sider og kapitler i bøger eller bare vil lede til en anden sektion af andre årsager. Det er også en meget hurtig måde at komme tilbage til dit sted i en bog, hvis du har glemt at bogmærke den side, du var på.
2: Vælg en læsning og side omdrejning stil
Standardlæsningstemaet er "Bog", som er lidt som en virtuel bog i den forstand, at du trykker enten på venstre eller højre side af skærmen for at ændre sider i begge retninger. Selvom det er en god oplevelse, kan temaet "Scroll" være mere kendt for dem, der er vant til at læse på digitale skærme, som lader dig rulle uendeligt mellem sider.
- I iBooks med en bog åben, tryk på "aA" efterfulgt af "Temaer"
- Vælg det tema, du ønsker at bruge: "Book" kræver kraner til at bladre sider, "Full Screen" er minimalistisk, og "Scroll" muliggør uendelig rulning

Vores præference er "Scroll", hvis du ikke ser det i iBooks, skal du opdatere til en nyere version.
3: Skift tekststørrelse og skrifttype
Brug af en læsbar skrifttype i en god tekststørrelse vil forbedre din læsning i høj grad. Vi anbefaler, at du bruger en skriftstørrelse, der er større end det du måske er vant til, fordi større tekst er lettere på øjnene og reducerer øjenbelastning.
- Fra iBooks skal du trykke på "aA"
- Tryk let på den lille "A" for at formindske skriftstørrelsen, og den større "A" for at øge skriftstørrelsen
- Tryk på "Fonts" for at vælge og vælge en skrifttype, der fungerer bedst for dig. Serif skrifttyper er typisk mest boglignende (standard er ret flot)

Med hensyn til valg af en skriftstørrelse er det et godt mål at finde en, du er oprindeligt fortrolig med, og øge den igen med en eller to vandhaner. Ja, den resulterende skriftstørrelse vil næsten helt sikkert være større end enhver standardpapirbog uden for børns romaner, men større tekst er bare nemmere på øjnene og med digitale skærme, der er endnu vigtigere - især for de brugere, der ikke har nethinden screenet iPads eller iPhones.
4: Skift farvetema
Vi har diskuteret, hvor vigtigt det er at ændre farvetemaet, og ved siden af at justere tekststørrelsen er det måske den næstbedste måde at reducere øjenstamme på. Du kan måske justere farveskemaet afhængigt af tidspunktet på dagen, men et meget læseligt kompromis er "Sepia" -temaet, som giver varmere toner og mindre kontrast end enten "Hvide" eller "Nat" -tilstande.
- Tryk igen på knappen "aA", og tryk derefter på "Temaer" for at afsløre valgmulighederne for farveskema
- Vælg mellem "Hvid", "Sepia" og "Nat"

"White" -temaet er virkelig bedst i særdeles lyst lys som dagslys, "Sepia" er glimrende til generel læsning indendørs og om aftenen, og "Night" er et godt valg, hvis du læser i mørket, da det vender skærmen og forhindrer technoglow vi alle er blevet vant til.
5: Juster lysstyrken afhængigt af lysforholdene
Lige så vigtigt som at vælge et godt farveskema er justering af skærmens lysstyrke, det er så nemt at gøre:
- Åbn "aA" -menuen, og tryk og hold skyderen til venstre og højre
Undgå den klareste indstilling, medmindre du er i ekstremt lys omgivende belysning eller udendørs. Ligesom de andre anbefalinger vil en lavere lysstyrkeindstilling bidrage til at reducere øjenbelastningen, så sørg for at justere indstillingen, efterhånden som lysforholdene ændrer sig i løbet af dagen og hvor du læser.

BTW, hvis dit iBooks-bibliotek er lidt tyndt, peger vi dig på de over 38.000 gratis bøger, der er tilgængelige som downloads, som alle er kompatible med iBooks. Få læsning!
Har du nogle tips til bedre læsning med iBooks? Lad os vide i kommentarerne.