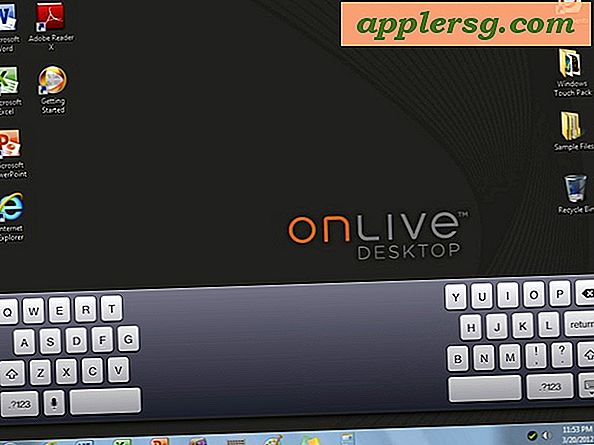Prøv Windows 8-forbrugereksempel på en Mac med VirtualBox

Du ved sikkert nu, at Windows 8 Consumer Preview blev udgivet for nylig. Dette er, hvad Microsoft laver deres fremtid på, kombinerer deres traditionelle desktopoplevelse med den helt nye flisebelagt Metro-grænseflade, der er rettet mod tabletter og bærbare computere.
Takket være virtualisering kan enhver prøve Windows 8 nemt lige oven på deres nuværende operativsystem. Dette gør det nemt at både installere og fjerne senere, når du er færdig med det. Mens denne artikel er beregnet til Mac-brugere, kører VirtualBox også i Linux, Solaris og Windows, så du kan tage det til næsten enhver platform.
Alt er gratis, og der er ringe risiko for at prøve dette ud. Hvis du har været nysgerrig om Windows 8, er dette den nemmeste måde at få direkte erfaring med. Her er hvad du skal komme i gang:
- Download Windows 8 Forbrugerforhåndsvisning ISO-fri - sæt ISO på skrivebordet eller et sted, der er nemt at finde, da du refererer til dette senere
- Download VirtualBox - gratis - gå videre og installer dette, når du er færdig med at downloade, det er et standardprograminstallationsprogram
Sørg for at matche versionen af VirtualBox til versionen af Windows 8 Consumer Preview, som du downloader. Hvis du får en i 64-bit, får du begge i 64-bit, det samme gælder 32-bit versioner.
For den bedste ydeevne vil du bruge en forholdsvis ny computer med mindst 4 GB RAM. Som sædvanlig er VM'erne meget hurtigere afviklet af en SSD, men det er ikke et krav.
Installation af Windows 8-forbrugerforhåndsvisning i VirtualBox
- Start VirtualBox og opret en ny virtuel maskine. Navngiv det og vælg Windows og Windows 8 som operativsystem og version
- Indstil RAM som 2 GB og opret en ny virtuel harddisk, sæt den til 20 GB, vælg VDI som type og indstil dynamisk tildeling
- Gem den virtuelle maskine og klik på "Opret"
- Tilbage på VirtualBox skærmen, vælg Windows 8 VM og klik på "Start" for at starte
- På skærmen "Vælg installationsmedier" skal du klikke på mappesymbolet til højre og finde den tidligere downloadede Windows 8 ISO som mediekilde
- Start Windows 8 og vælg dine sprogindstillinger, klik på "Installer" og brug derefter følgende produktnøgle fra Microsoft: DNJXJ-7XBW8-2378T-X22TX-BKG7J
- På menuen Installationstype vælger du "Brugerdefineret: Installer kun Windows", vælg den virtuelle harddisk og klik på "Næste"
- Windows 8 installerer og genstarter automatisk, når du er færdig, opretter et login, og du er på vej

Virkelig den bedste del om Windows 8 er Metro-grænsefladen. Den nydesignede brugergrænseflade er naturligvis velegnet til tabletter og touchflader, men det fungerer også med en mus og trackpad for at få en fornemmelse for ting. Sæt VirtualBox i fuldskærmstilstand for den bedste oplevelse her, og husk, at dette er en forbrugereksempel (offentlig beta), og den mangler i øjeblikket multitouch-support, så ikke alt vil være identisk med den endelige version.

Hvis du vil have adgang til Windows 8 App Store, skal du bruge et Microsoft login via hotmail, MSN, eller bare oprette en, når det er nødvendigt. Du finder en håndfuld gratis apps til rådighed for at spille rundt med, herunder nogle populære spil.
Du vil bemærke, at selv i den traditionelle desktop-tilstand er der nogle større ændringer, især der er ingen startmenu, hvilket gør dette til den første store UX-ændring for Windows siden Windows 95 virkelig.

Alt i alt er det et interessant operativsystem at tjekke ud, men jeg bliver ved med en Mac.
Hvis du så os dække dette før, finder du den nyeste version af VirtualBox, der gør det muligt at installere Windows 8 Consumer Preview meget nemmere end den oprindelige udviklerforhåndsvisning, og der er praktisk taget ingen konfiguration for at få alt til at fungere. Pæn!