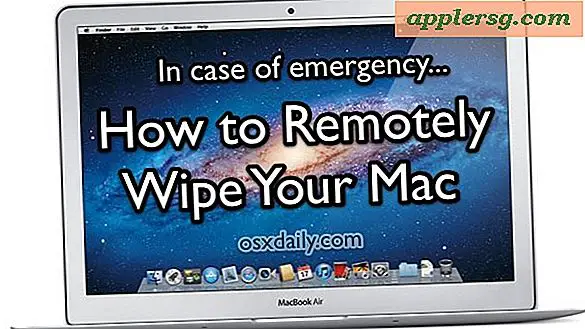Wi-Fi Scanner Tool er indbygget i Mac OS X, Sådan bruger du det
 Det oprindelige og allerede kraftfulde Wi-Fi Diagnostics Tool i Mac OS X fik et redesign i moderne versioner af Mac OS X, og med det kom nogle nye funktioner, der gør brugen bedre end nogensinde. En af de bedste nye tilføjelser er det indbyggede Wi-Fi-scanner-værktøj, som er en komplet Wi-Fi-stumbler til at finde og opdage nærliggende Wi-Fi-netværk - selv dem, der ikke sender deres netværksnavne.
Det oprindelige og allerede kraftfulde Wi-Fi Diagnostics Tool i Mac OS X fik et redesign i moderne versioner af Mac OS X, og med det kom nogle nye funktioner, der gør brugen bedre end nogensinde. En af de bedste nye tilføjelser er det indbyggede Wi-Fi-scanner-værktøj, som er en komplet Wi-Fi-stumbler til at finde og opdage nærliggende Wi-Fi-netværk - selv dem, der ikke sender deres netværksnavne.
Dette er virkelig en avanceret funktion, der har en bred vifte af potentielle anvendelser ud over blot at lokalisere adgangspunkter, de fleste brugere ville være bedst at bruge bare Wi-Fi-menuen for at finde tilgængelige trådløse netværk til at deltage. For dem, der ønsker en trådløs stumbler, kan du finde og bruge den.
Adgang til trådløs diagnose i Mac OS X
I moderne versioner af Mac OS X som OS X Yosemite, OS X Mavericks, kan du komme til Wireless Diagnostics fra Wi-Fi-menulinjen:
- Mulighed + Klik på menuen Wi-Fi i OS X
- Vælg "Åbn trådløs diagnose"

Dette er noget skjult, men stadig meget nemmere end at få adgang til det i tidligere versioner af OS X, hvor appen var dybest set skjult.
Scanning efter Wi-Fi-netværk med Mac Wireless Diagnostics Tool
Nu hvor du er i Wireless Diagnostics, kan du her bruge scanneren:
- Gå til menuen "Vindue" og vælg "Scan" for at åbne værktøjet Wi-Fi Stumbler, der er indbygget i Mac OS X, med det samme
- Inden for Scanner-værktøjet skal du klikke på Scan-knappen for at scanne efter tilgængelige netværk
Dette åbner det trådløse kort for at registrere alle mulige nærliggende wifi-netværk, effektivt snuble på tilgængelige trådløse routere og opdage detaljer om disse netværk.

Alle tilgængelige trådløse netværksnavne, SSID, kanaler, bånd, netværksprotokol (trådløst n, g, b osv.), Netværkssikkerhedstypen, netværkssignalstyrken og netværkslydniveauet for det opdagede signal vil blive angivet ved scanningen nytte.
Dette er selvfølgelig meget nemmere i moderne versioner af Mac-systemsoftware, men bekymre dig ikke, hvis du ikke er på OS X Yosemite, kan du stadig få adgang til og bruge disse værktøjer med nedenstående anvisninger.
Gør Wi-Fi Diagnostics lettere at få adgang til i OS X
For andre versioner af OS X, som OS X Mountain Lion, vil du gerne gøre Wi-Fi Diagnostics-appen tilgængelig ved at bringe den til LaunchPad eller Dock, for at gøre det:
- Fra et hvilket som helst Finder-vindue skal du trykke på Kommando + Skift + G og indtaste stien: / System / Library / CoreServices /
- Find "Wi-Fi Diagnostics" (eller "Wireless Diagnostics", afhængigt af OS X version) og træk og slip det i Launchpad eller OS X Dock for nem adgang
Nu hvor du har Wifi-appen på en nem at finde sted, er det lidt anderledes, afhængigt af din OS X-version. Nyere bygninger af Mountain Lion (10.8) ændrede det lidt, og disse ændringer afspejles også i OS X Mavericks (10, 9). Uden for adgang til værktøjet forbliver al funktionalitet den samme.
Hvis appen hedder "Wi-Fi Diagnostics", er her hvad du skal gøre:
- Start Wi-Fi Diagnostics og ignorér den forreste menu, i stedet hit Kommand + N for at kalde det nye "Netværksværktøj" vindue (det er også her, hvor det trådløse signalstyrke måleværktøj er placeret nu)
- Klik på fanen "Wi-Fi Scan" for at komme i gang med værktøjet Trådløs stumbler
Hvis appen hedder "Wireless Diagnostics", er adgang til scanningsværktøjet lidt anderledes:
- Åbn trådløs diagnose og ignorér menuen, og træk i stedet "Vindue" menuen og vælg "Hjælpeprogrammer"
- Vælg "Wi-Fi Scan" -fanen for at indkalde scanneren og stumblerens trådløse netværk
Under Wi-Fi Scan-værktøjet vil du se alle tilgængelige netværksnavne og deres respektive BSSID-, kanal-, bånd-, protokoller (trådløse n, g, b osv.), Sikkerhedstype, deres signalstyrke og signalets støjniveau .

Værktøjet standard scanner en gang og viser de fundne oplysninger, men du kan aktivere Active Scan eller Passive Scan-tilstanden for konstant at søge efter nye netværk ved at klikke på rullemenuen "Scan" i nederste højre hjørne.
Der er masser af mulige anvendelser til dette værktøj og den trådløse stumbler, uanset om det er optimeret netværk, reducerer interferens og støj eller opdager dem omkring dig, men appen wifi diagnostics indeholder også mange kraftfulde funktioner, der giver dig mulighed for at fange netværkstrafik, hvad enten det er data, der sendes fra computeren i brug eller endda alle nærliggende trådløse netværk. I sidste ende er sidstnævnte funktioner og deres anvendelser langt ud over denne artikels anvendelsesområde, men tidligere måtte Mac-brugere bruge tredjeparts apps som Kismet eller starte fra en separat Linux-installation for at få adgang til avancerede netværksopsamlingsevner.